Color Management
How do I assign profiles to devices?
You may want to assign a color profile for your screen or printer so that the colors which it shows are more accurate.
-
Open the Application Menu and click on Settings.
-
Click Devices in the sidebar.
-
Click Color in the sidebar to open the panel.
-
Select the device for which you want to add a profile.
-
Click Add profile to select an existing profile or import a new profile.
-
Press Add to confirm your selection.
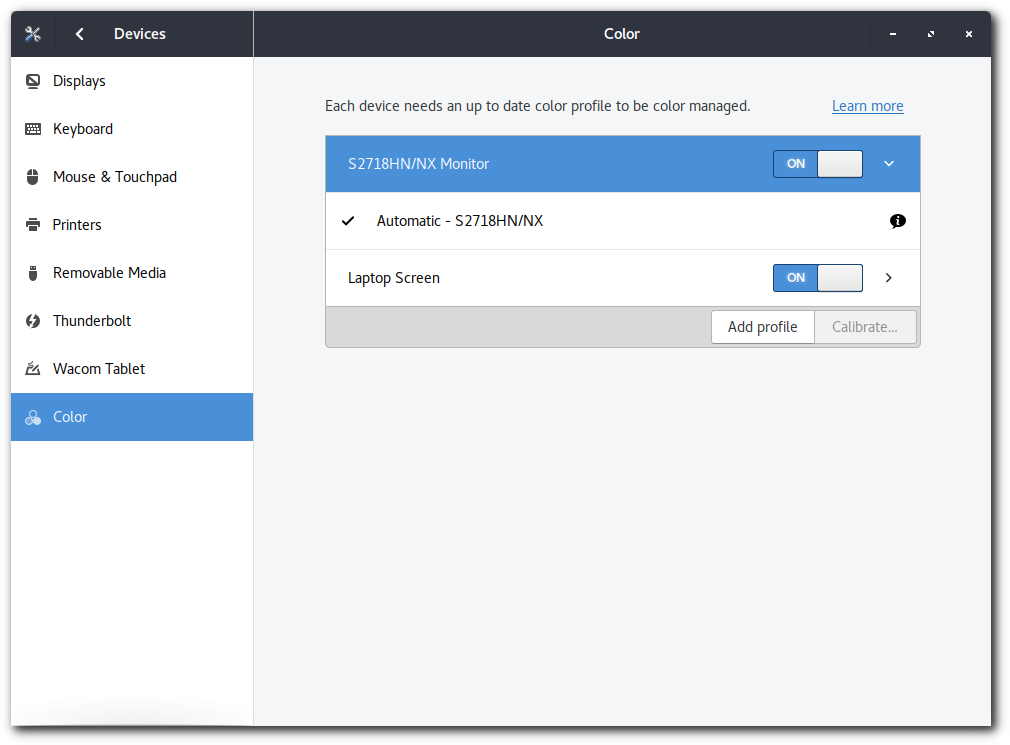
Each device can have multiple profiles assigned to it, but only one profile can be the default profile. The default profile is used when there is no extra information to allow the profile to be chosen automatically. An example of this automatic selection would be if one profile was created for glossy paper and another plain paper.
If calibration hardware is connected, the Calibrate… button will create a new profile.
How do I import color profiles?
You can import a color profile by double clicking on a .ICC or .ICM file in the file browser.
Alternatively you can manage your color profiles through the Color panel.
-
Open the Application Menu and click on settings.
-
Click Devices in the sidebar.
-
Click Color in the sidebar to open the panel.
-
Select your device.
-
Click Add profile to select an existing profile or import a new profile.
-
Press Add to confirm your selection.
The manufacturer of your display may supply a profile that you can use. These profiles are usually made for the average display, so may not be perfect for your specific one. For the best calibration, you should create your own profile using a colorimeter or a spectrophotometer.
What is a color profile?
A color profile is a set of data that characterizes either a device such as a projector or a color space such as sRGB.
Most color profiles are in the form of an ICC profile, which is a small file with a .ICC or .ICM file extension.
Color profiles can be embedded into images to specify the gamut range of the data. This ensures that users see the same colors on different devices.
Every device that is processing color should have its own ICC profile and when this is achieved the system is said to have an end-to-end color-managed workflow. With this kind of workflow you can be sure that colors are not being lost or modified.
Calibration
Camera devices are calibrated by taking a photograph of a target under the desired lighting conditions. By converting the RAW file to a TIFF file, it can be used to calibrate the camera device in the color control panel.
You will need to crop the TIFF file so that just the target is visible. Ensure the white or black borders are still visible. Calibration will not work if the image is upside-down or is distorted by a large amount.
There are two ways to profile a printer device:
-
Using a photospectrometer device like the Pantone ColorMunki
-
Downloading a printing a reference file from a color company
Using a color company to generate a printer profile is usually the cheapest option if you only have one or two different paper types. By downloading the reference chart from the companies website you can then send them back the print in a padded envelope where they will scan the paper, generate the profile and email you back an accurate ICC profile.
Using an expensive device such as a ColorMunki works out cheaper only if you are profiling a large number of ink sets or paper types.
If you want your scanner to represent the color accurately in scans, you should calibrate it.
-
Make sure your scanner is connected to your computer with a cable or over the network.
-
Scan your calibration target and save it as an uncompressed TIFF file.
-
Open the Application Menu and click on settings.
-
Click Devices in the sidebar.
-
Click Color in the sidebar to open the panel.
-
Select your scanner.
-
Press Calibrate… to commence the calibration.
You can calibrate your screen so that it shows more accurate color. This is especially useful if you are involved in digital photography, design or artwork.
You will need either a colorimeter or a spectrophotometer to do this. Both devices are used to profile screens, but they work in slightly different ways.
-
Make sure your calibration device is connected to your computer.
-
Open the Application Menu and click on Settings.
-
Click Devices in the sidebar.
-
Click Color in the sidebar to open the panel.
-
Select your screen.
-
Press Calibrate… to commence the calibration.
Screens change all the time: the backlight in a TFT display will halve in brightness approximately every 18 months, and will get yellower as it gets older. This means you should recalibrate your screen when the [!] icon appears in the Color panel.
LED screens also change over time, but a much slower rate than TFTs.
What color measuring instruments are supported?
noonOS relies on the Argyll color management system to support color instruments. Thus the following display measuring instruments are supported:
-
Gretag-Macbeth i1 Pro (spectrometer)
-
Gretag-Macbeth i1 Monitor (spectrometer)
-
Gretag-Macbeth i1 Display 1, 2 or LT (colorimeter)
-
X-Rite i1 Display Pro (colorimeter)
-
X-Rite ColorMunki Design or Photo (spectrometer)
-
X-Rite ColorMunki Create (colorimeter)
-
X-Rite ColorMunki Display (colorimeter)
-
Pantone Huey (colorimeter)
-
MonacoOPTIX (colorimeter)
-
ColorVision Spyder 2 and 3 (colorimeter)
-
Colorimètre HCFR (colorimeter)
The Pantone Huey is currently the cheapest and best supported hardware in Linux.
Thanks to Argyll there’s also a number of spot and strip reading reflective spectrometers supported to help you calibrating and characterizing your printers:
-
X-Rite DTP20 “Pulse” (“swipe” type reflective spectrometer)
-
X-Rite DTP22 Digital Swatchbook (spot type reflective spectrometer)
-
X-Rite DTP41 (spot and strip reading reflective spectrometer)
-
X-Rite DTP41T (spot and strip reading reflective spectrometer)
-
X-Rite DTP51 (spot reading reflective spectrometer)
What’s the difference between calibration and characterization?
Many people are initially confused about the difference between calibration and characterization. Calibration is the process of modifying the color behavior of a device. This is typically done using two mechanisms:
-
Changing controls or internal settings that it has
-
Applying curves to its color channels
The idea of calibration is to put a device in a defined state with regard to its color response. Often this is used as a day to day means of maintaining reproducible behavior. Typically calibration will be stored in device or systems specific file formats that record the device settings or per-channel calibration curves.
Characterization (or profiling) is recording the way a device reproduces or responds to color. Typically the result is stored in a device ICC profile. Such a profile does not in itself modify color in any way. It allows a system such as a CMM (Color Management Module) or a color aware application to modify color when combined with another device profile. Only by knowing the characteristics of two devices, can a way of transferring color from one device representation to another be achieved.
Note that a characterization (profile) will only be valid for a device if it’s in the same state of calibration as it was when it was characterized.
In the case of display profiles there is some additional confusion because often the calibration information is stored in the profile for convenience. By convention it is stored in a tag called the vcgt tag. Although it is stored in the profile, none of the normal ICC based tools or applications are aware of it, or do anything with it. Similarly, typical display calibration tools and applications will not be aware of, or do anything with the ICC characterization (profile) information.
Which target types are supported?
The following types of targets are supported:
-
CMP DigitalTarget
-
ColorChecker 24
-
ColorChecker DC
-
ColorChecker SG
-
i1 RGB Scan 14
-
LaserSoft DC Pro
-
QPcard 201
-
IT8.7/2
Why do I need to do calibration myself?
Generic profiles are usually bad. When a manufacturer creates a new model, they just take a few items from the production line and average them together.
Display panels differ quite a lot from unit to unit and change substantially as the display ages. It is also more difficult for printers, as just changing the type or weight of paper can invalidate the characterization state and make the profile inaccurate.
The best way of ensuring the profile you have is accurate is by doing the calibration yourself, or by letting an external company supply you with a profile based on your exact characterization state.