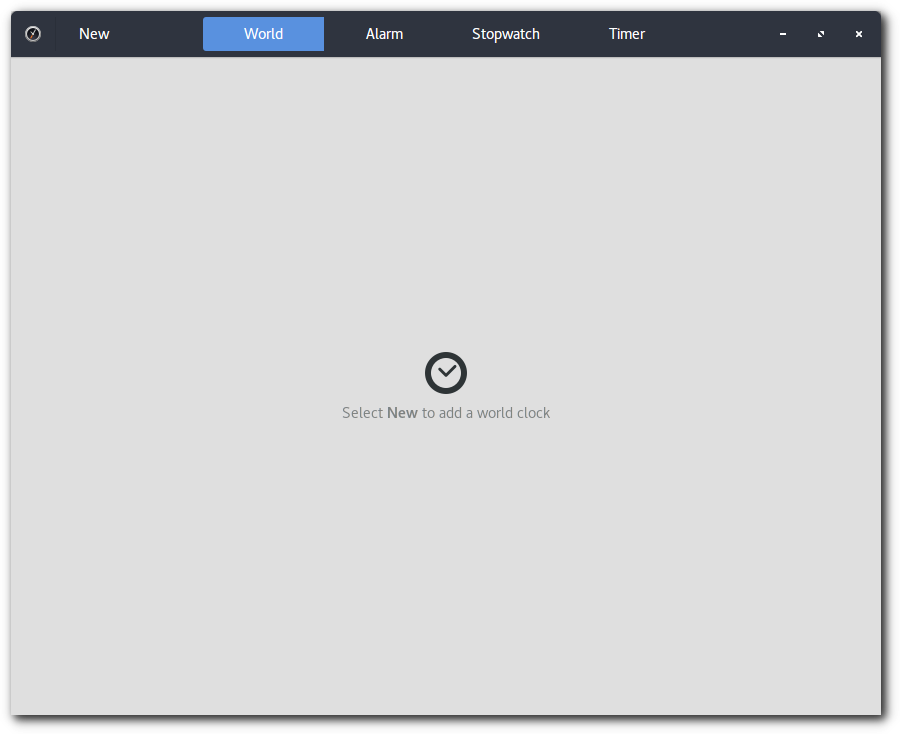Date & Time
Change the date and time
If the date and time displayed on the top bar are incorrect or in the wrong format, you can change them:
-
Open the Application Menu and click on settings.
-
Click on Details in the left sidebar and click on Date & Time to open the panel.
-
If you have Automatic Date & Time set to ON, your date and time should update automatically if you have an internet connection. To update your date and time manually, set this to OFF.
-
Click Date & Time, then adjust the time and date.
-
You can change how the hour is displayed by selecting 24-hour or AM/PM for Time Format.
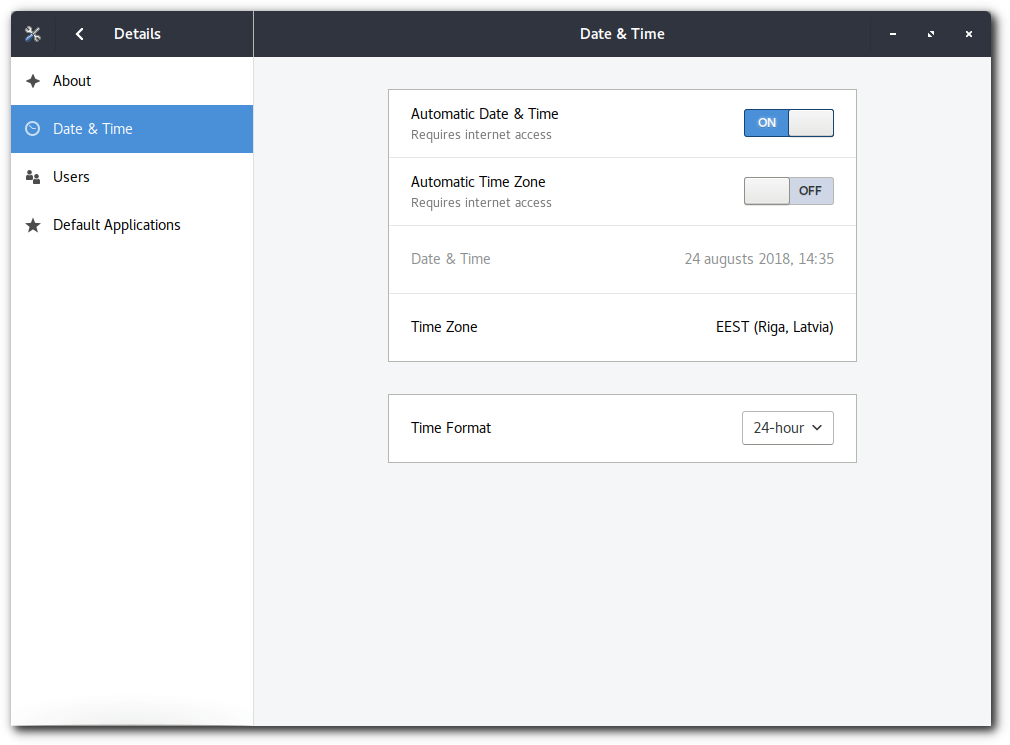
Calendar appointments
This requires you to use your Evolution calendar or for you to have an online account set up which Calendar supports.
To view your appointments:
-
Click on the clock in the right corner of the taskbar.
-
Click the date for which you want to see your appointments from the calendar.
A dot is shown under each date that has an appointment.
Existing appointments will be displayed to the left of the calendar. As appointments are added to your Evolution calendar, they will appear in the clock’s appointment list.
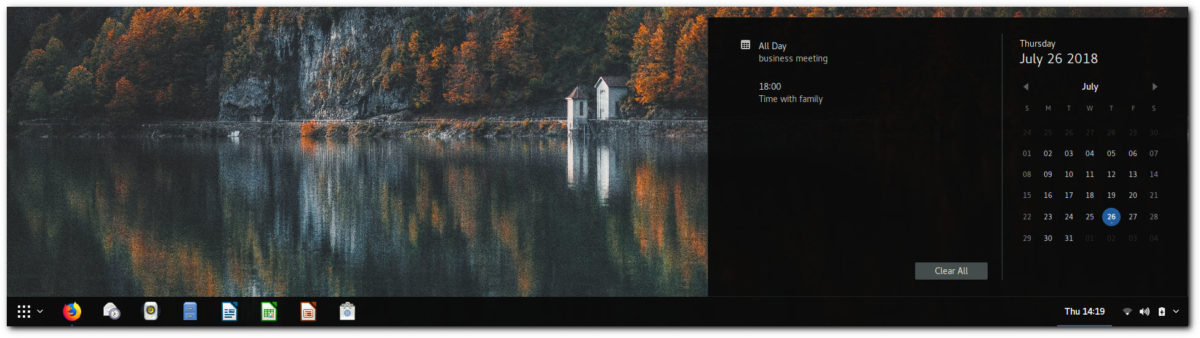
Change your timezone
-
Open the Application Menu and click on Settings.
-
Click on details and then click on Date & Time to open the panel.
-
If you have Automatic Time Zone set to ON, your time zone should update automatically if you have an internet connection and the location services feature is enabled. To update your time zone manually, set this to OFF.
-
Click Time Zone, then select your location on the map or search for your current city.
Add a world clock
To add a world clock:
-
Click on the clock on the right side of the taskbar.
-
Click the Add world clocks… link under the calendar to launch Clocks.
If you already have one or more world clocks, click on one and Clocks will launch.
-
In the Clocks window, click New button or press Ctrl+N to add a new city.
-
Start typing the name of the city into the search.
-
Select the correct city or the closest location to you from the list.
-
Press Add to finish adding the city.