Privacy settings
When you leave your computer, you should lock the screen to prevent other people from using your desktop and accessing your files. If you sometimes forget to lock your screen, you may wish to have your computer’s screen lock automatically after a set period of time. This will help to secure your computer when you aren’t using it.
To set the length of time before your screen locks automatically:
-
Open the Application Menu and click on Settings.
-
Click on Privacy to open the panel.
-
Select Screen Lock.
-
Make sure Automatic Screen Lock is switched ON, then select a length of time from the drop-down list.
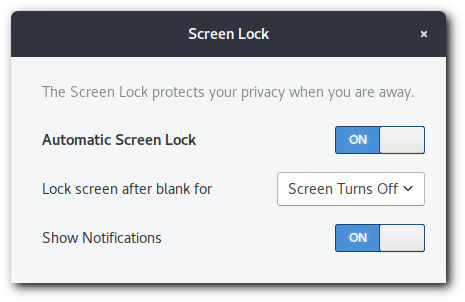
When your screen is locked, and you want to unlock it, press Esc, or swipe up from the bottom of the screen with your mouse. Then enter your password, and press Enter or click Unlock. Alternatively, just start typing your password and the lock curtain will be automatically raised as you type.
Purge trash & temporary files
Clearing out your trash and temporary files removes unwanted and unneeded files from your computer, and also frees up more space on your hard drive. You can manually empty your trash and clear your temporary files, but you can also set your computer to automatically do this for you.
Temporary files are files created automatically by applications in the background. They can increase performance by providing a copy of data that was downloaded or computed.
Automatically empty your trash and clear temporary files
-
Open the Application Menu and click on Settings.
-
Click on Privacy to open the panel.
-
Select Purge Trash & Temporary Files.
-
Set one or both of the Automatically empty Trash or Automatically purge Temporary Files switches to ON.
-
Set how often you would like your Trash and Temporary Files to be purged by changing the Purge After value.
-
Use the Empty Trash or Purge Temporary Files buttons to perform these actions immediately.
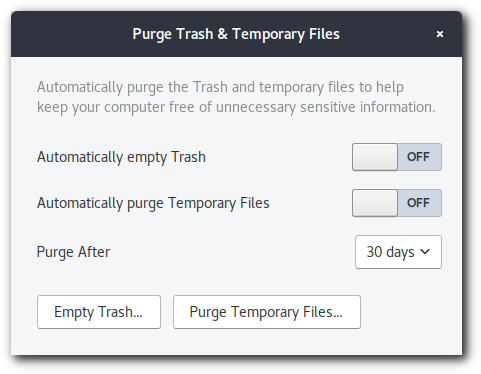
Turn off or limit file history tracking
Tracking recently used files and folders makes it easier to find items that you have been working on in the file manager and in file dialogs in applications. You may wish to keep your file usage history private instead, or only track your very recent history.
Turn off file history tracking
-
Open the Application Menu and click on Settings.
-
Click on Privacy to open the panel.
-
Select Usage & History.
-
Set the Recently Used switch to OFF.
To re-enable this feature, set the Recently Used switch to ON.
-
Use the Clear Recent History button to purge the history immediately.
This setting will not affect how your web browser stores information about the web sites you visit.
Restrict the amount of time your file history is tracked
-
Open the Application Menu and click on settings.
-
Click on Privacy to open the panel.
-
Select Usage & History.
-
Ensure the Recently Used switch is ON.
-
Select the length of time to Retain History. Choose from options 1 day, 7 days, 30 days, or Forever.
-
Use the Clear Recent History button to purge the history immediately.
Control location services
Geolocation, or location services, uses cell tower positioning, GPS, and nearby Wi-Fi access points to determine your current location for use in setting your timezone and by applications such as Maps. When enabled, it is possible for your location to be shared over the network with a great deal of precision.
Turn off the geolocation features of your desktop
-
Open the Application Menu and click on Settings.
-
Click on Privacy to open the panel.
-
Set the Location Services switch to OFF.
To re-enable this feature, set the Location Services switch to ON.