Display & Screen
Change the desktop and lock screen backgrounds
You can change the image used for your backgrounds or set it to be a solid color.
-
Open the Application Menu and click on Settings.
-
Click on Background to open the panel.
-
Select the Background or Lock Screen.
-
There are three choices displayed on top:
-
Select Wallpapers to use one of the many professional background images that ship with noonOS. Some wallpapers change throughout the day. These wallpapers have a small clock icon in the bottom-right corner.
-
Select Pictures to use one of your own photos from your Pictures folder. Most photo management applications store photos there. If you would like to use an image that is not in your Pictures folder, either use Files by right-clicking on the image file and selecting Set as Wallpaper, or Image Viewer by opening the image file, clicking the menu button in the titlebar and selecting Set as Wallpaper.
-
Select Colors to just use a flat color.
-
-
The settings are applied immediately.
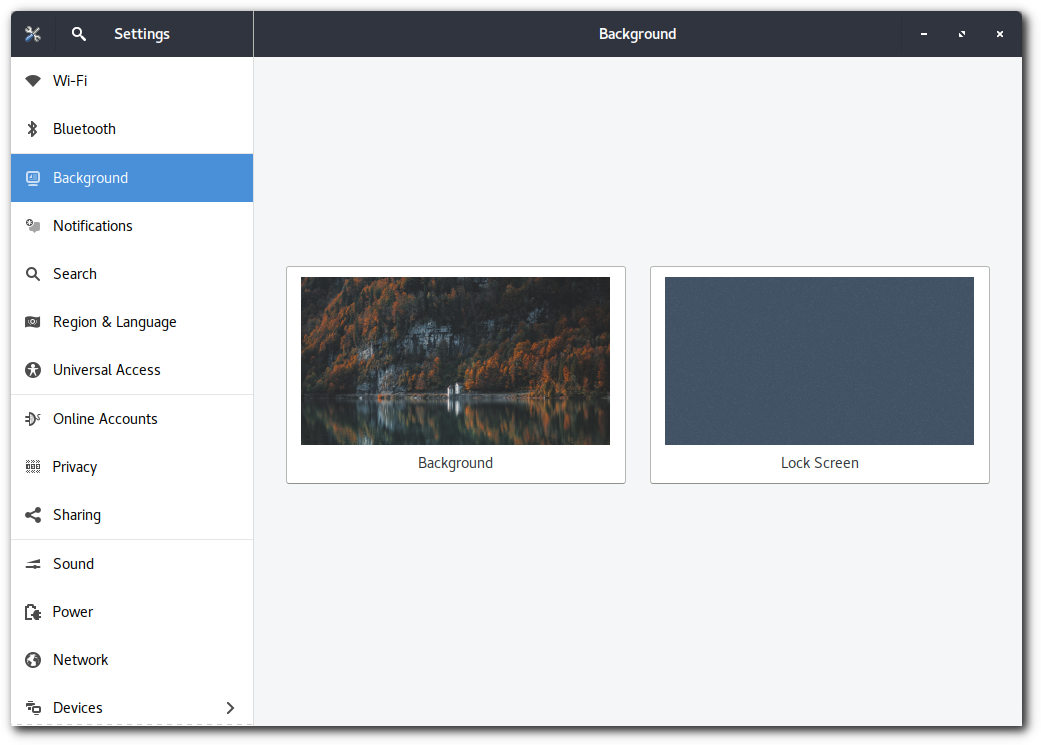
Change the resolution or rotation of the screen
You can change how big (or how detailed) things appear on the screen by changing the screen resolution. You can change which way up things appear (for example, if you have a rotating display) by changing the rotation.
-
Open the Application Menu and click on Settings.
-
Click on Devices and then click on Displays to open the panel.
-
If you have multiple displays and they are not mirrored, you can have different settings on each display. Select a display in the preview area.
-
Select the resolution and rotation.
-
Click Apply. The new settings will be applied for 20 seconds before reverting back. That way, if you cannot see anything with the new settings, your old settings will be automatically restored. If you are happy with the new settings, click Keep Changes.
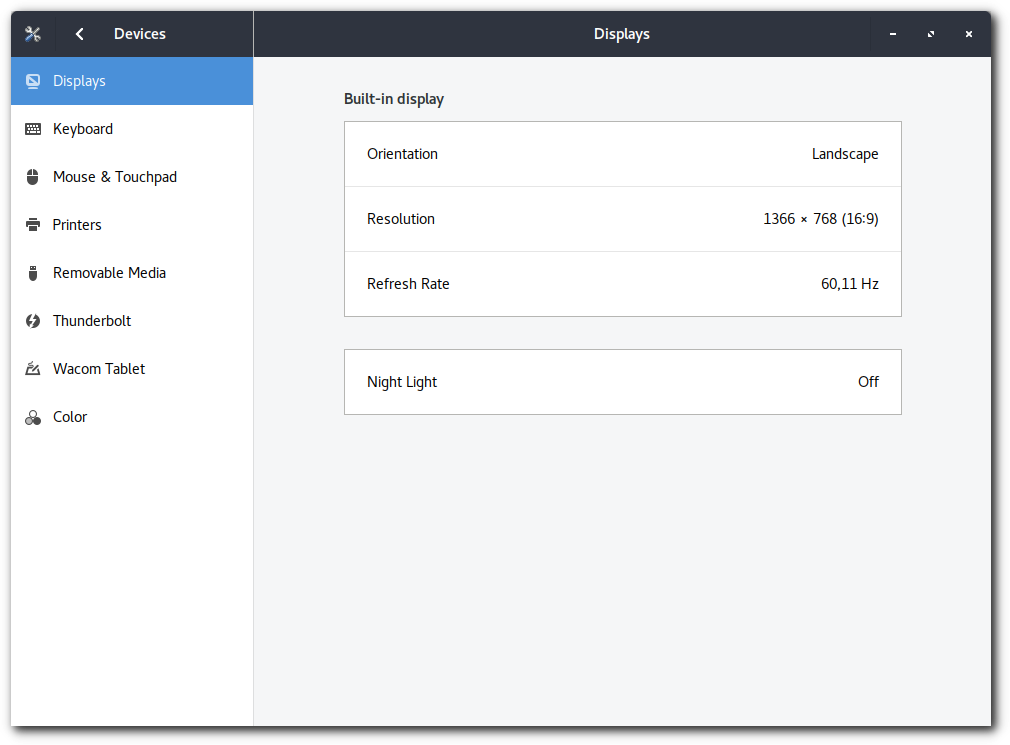
Connect another monitor to your computer
To set up an additional monitor, connect the monitor to your computer. If your system does not recognize it immediately, or you would like to adjust the settings:
-
Open the Application Menu and click on Settings.
-
Click on Devices and then click on Displays to open the panel.
-
Click on the monitor that you would like to activate or deactivate, then in the list of monitor configuration select Turn Off to deactivate the monitor, or one of Primary, Secondary, or Mirror to activate it.
The primary monitor is the one with the top bar, and where the Activities overview is shown.
-
To rotate the orientation of the monitor, use the buttons with the arrows until the preview is correct.
-
When you are happy with your settings, click Apply and then click Keep Changes.
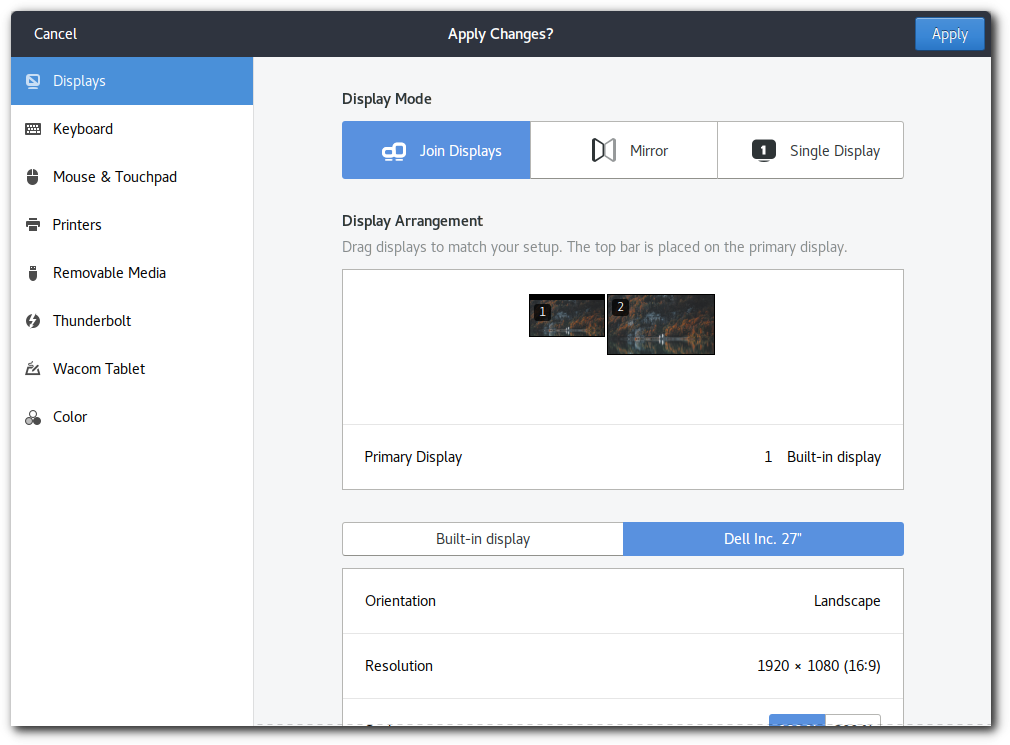
Set screen blanking time
To save power, you can adjust the time before the screen blanks when left idle. You can also disable the blanking completely.
To set the screen blanking time:
-
Open the Application Menu and click on Settings.
-
Click Power to open the panel.
-
Use the Blank screen drop-down list under Power Saving to set the time until the screen blanks, or disable the blanking completely.
Set screen brightness
Depending on your hardware, you can change the brightness of your screen to save power or to make the screen more readable in bright light.
To change the brightness of your screen, click the system menu on the right side of the taskbar and adjust the screen brightness slider to the value you want to use. The change should take effect immediately.
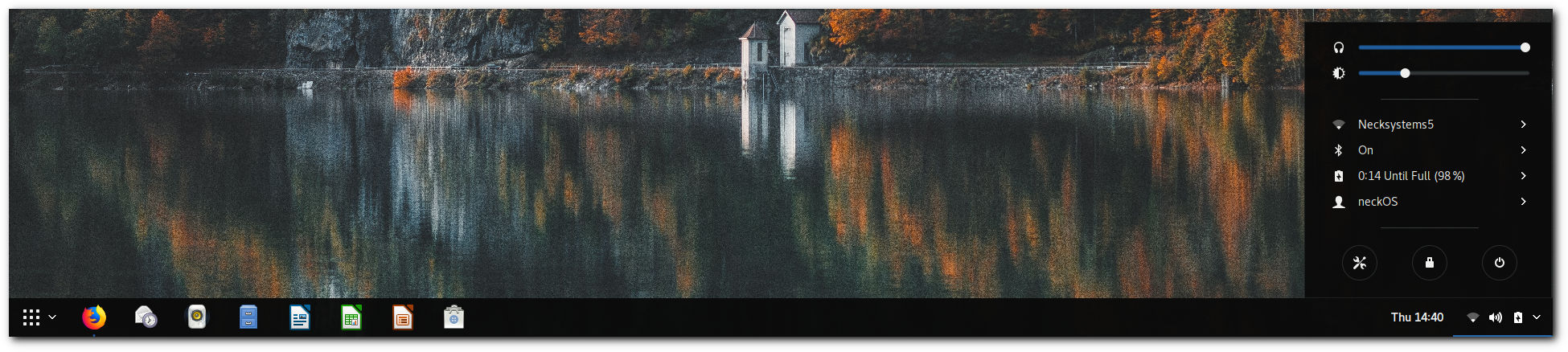
To set the screen brightness using the Power panel:
-
Open the Application Menu and click on Settings.
-
Click Power to open the panel.
-
Adjust the Screen brightness slider to the value you want to use. The change should take effect immediately.
If your computer features an integrated light sensor, the screen brightness will automatically be adjusted for you. You can disable automatic screen brightness in the Power panel.
The screen locks itself too quickly
If you leave your computer for a few minutes, the screen will automatically lock itself so you have to enter your password to start using it again. This is done for security reasons (so no one can mess with your work if you leave the computer unattended), but it can be annoying if the screen locks itself too quickly.
To wait a longer period before the screen is automatically locked:
-
Open the Application Menu and click on Settings.
-
Click on Privacy to open the panel.
-
Press on Screen Lock.
-
If Automatic Screen Lock is on, you can change the value in the Lock screen after blank for drop-down list.