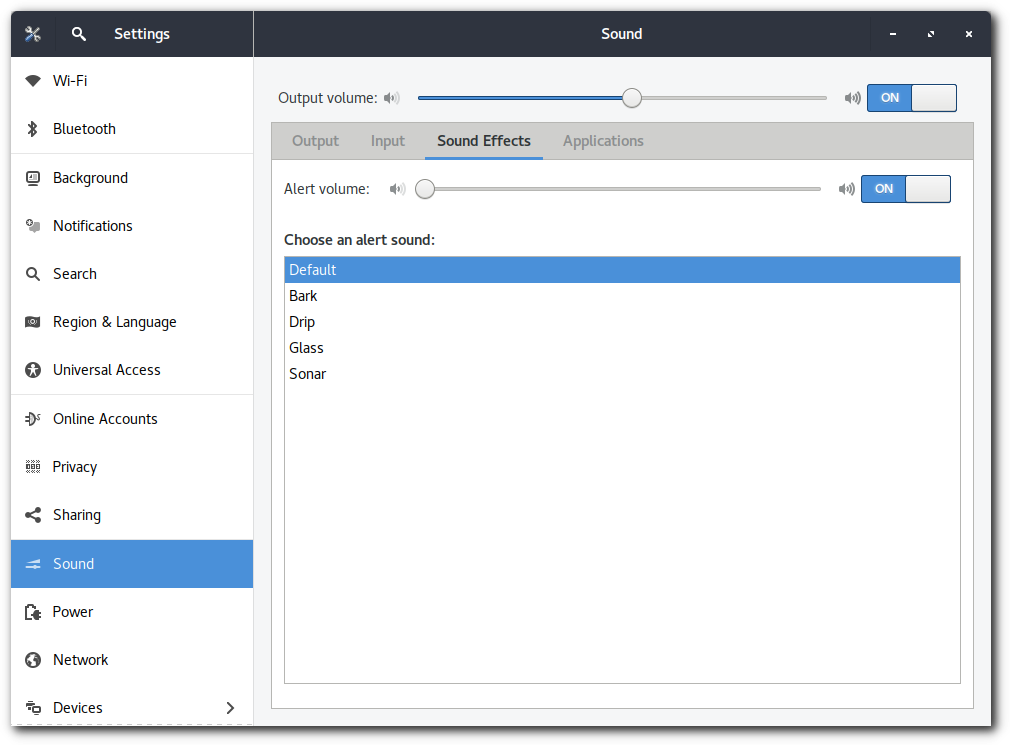Sound Options
Change the sound volume
To change the sound volume, open the system menu from the right side of the bottom corner and move the volume slider left or right. You can completely turn off sound by dragging the slider to the left.
Some keyboards have keys that let you control the volume. They normally look like stylized speakers with waves coming out of them. They are often near the “F” keys at the top. On laptop keyboards, they are usually on the “F” keys. On some laptops you need to hold down the Fn key on your keyboard to use them.
If you have external speakers, you can also change the volume using the speakers’ volume control. Some headphones have a volume control too.
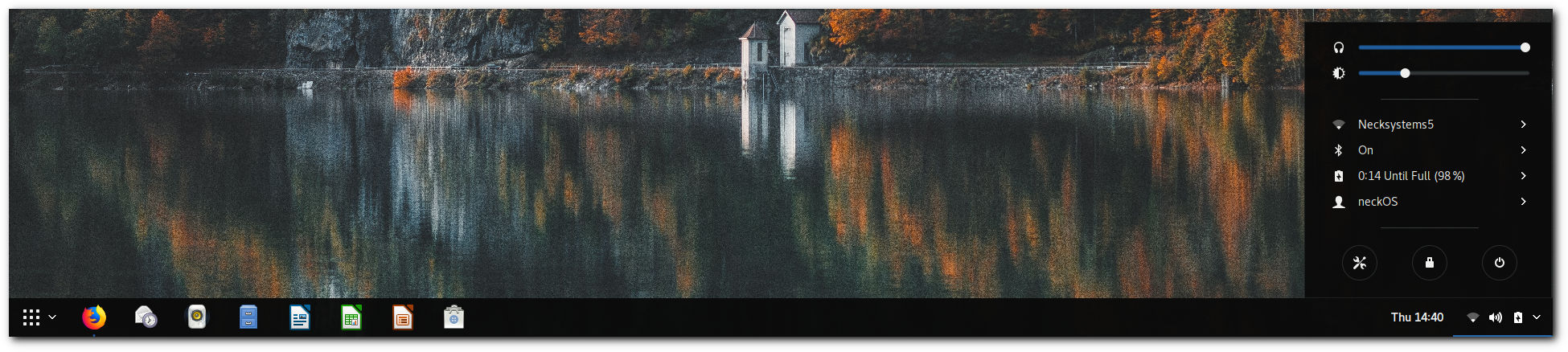
Changing the sound volume for individual applications
You can change the volume for one application and leave the volume for others unchanged. This is useful if you are listening to music and browsing the web, for example. You might want to turn off the audio in the web browser so sounds from websites do not interrupt the music.
Some applications have volume controls in their main windows. If your application has its volume control, use that to change the volume. If not:
-
Open the Application Menu and click on Settings.
-
Click on Sound to open the panel.
-
Go to the Applications tab and change the volume of the application listed there.
Only applications that are playing sounds are listed. If an application is playing sounds but is not listed, it might not support the feature that lets you control its volume in this way. In such case, you cannot change its volume.
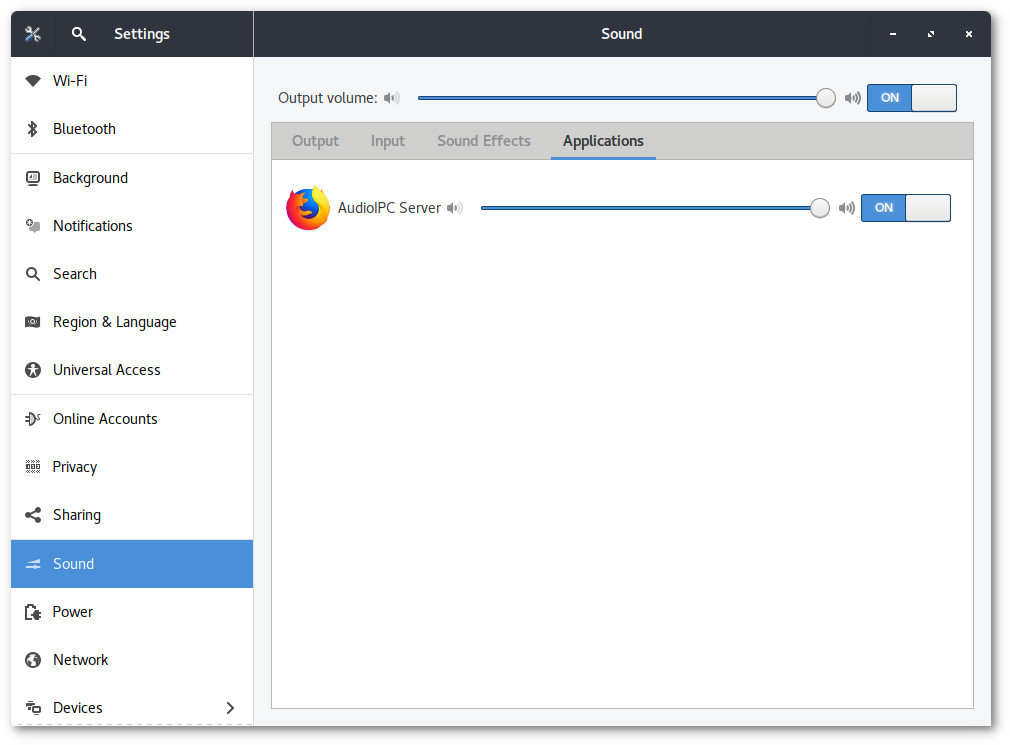
Use different speakers or headphones
You can use external speakers or headphones with your computer. Speakers usually either connect using a circular TRS (tip, ring, sleeve) plug or a USB.
If your speakers or headphones have a TRS plug, plug it into the appropriate socket on your computer. Most computers have two sockets: one for microphones and one for speakers. This socket is usually light green in color or is accompanied by a picture of headphones. Speakers or headphones plugged into a TRS socket are usually used by default. If not, see the instructions below for selecting the default device.
Some computers support multi-channel output for surround sound. This usually uses multiple TRS jacks, which are often color-coded. If you are unsure which plugs go in which sockets, you can test the sound output in the sound settings.
If you have USB speakers or headphones, or analog headphones plugged into a USB sound card, plug them into any USB port. USB speakers act as separate audio devices, and you may have to specify which speakers to use by default.
Select a default audio input device:
-
Open the Application Menu and click on Settings.
-
Click on Sound to open the panel.
-
In the Output tab, select the device that you want to use.
Use the Test Speakers button to check that all speakers are working and are connected to the correct socket.
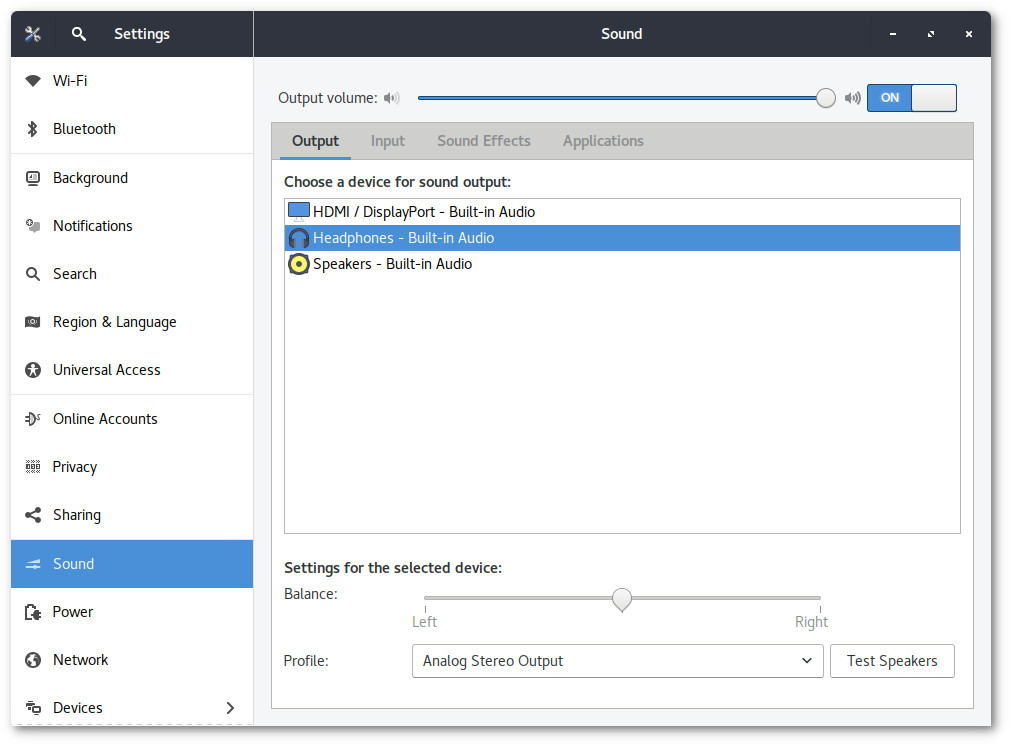
Use a different microphone
You can use an external microphone for chatting with friends, speaking with colleagues at work, making voice recordings, or using other multimedia applications. Even if your computer has a built-in microphone or a webcam with a microphone, a separate microphone usually provides better audio quality.
If your microphone has a circular plug, just plug it into the appropriate audio socket on your computer. Most computers have two sockets: one for microphones and one for speakers. This socket is usually light red in color or is accompanied by a picture of a microphone. Microphones plugged into the appropriate socket are usually used by default. If not, see the instructions below for selecting a default input device.
If you have a USB microphone, plug it into any USB port on your computer. USB microphones act as separate audio devices, and you may have to specify which microphone to use by default.
Select a default audio input device
-
Open the Application Menu and click on Settings.
-
Click on Sound to open the panel.
-
In the Input tab, select the device that you want to use. The input level indicator should respond when you speak.
You can adjust the volume and switch the microphone off from this panel.
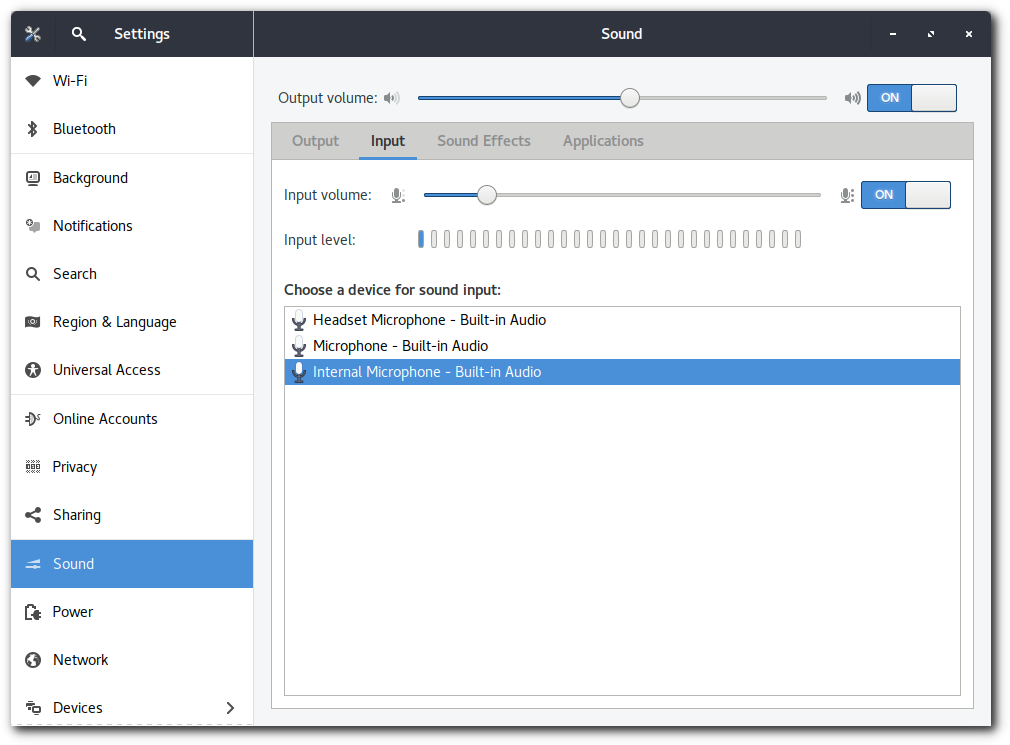
Choose or disable the alert sound
Your computer will play a simple alert sound for certain types of messages and events. You can choose different sound clips for alerts, set the alert volume independently of your system volume, or disable alert sounds entirely.
-
Open the Application Menu and click on Settings.
-
Click on Sound to open the panel.
-
In the Sound Effects tab, select an alert sound. Each sound will play when you click on it so you can hear how it sounds.
Use the volume slider in the Sound Effects tab to set the volume of the alert sound. This will not affect the volume of your music, movies, or other sound files.
To disable alert sounds entirely, switch the Alert volume to OFF.