Music
Introduction
Rhythmbox is noonOS default music player. Inspired by Apple’s iTunes, it is simple to use and meets most users’ needs. Rhythmbox includes such features as playlist support, iPod integration, podcast playback, and support for streaming audio. In addition, users are able to browse the online (and digital rights management-free) music stores Magnatune and Jamendo.
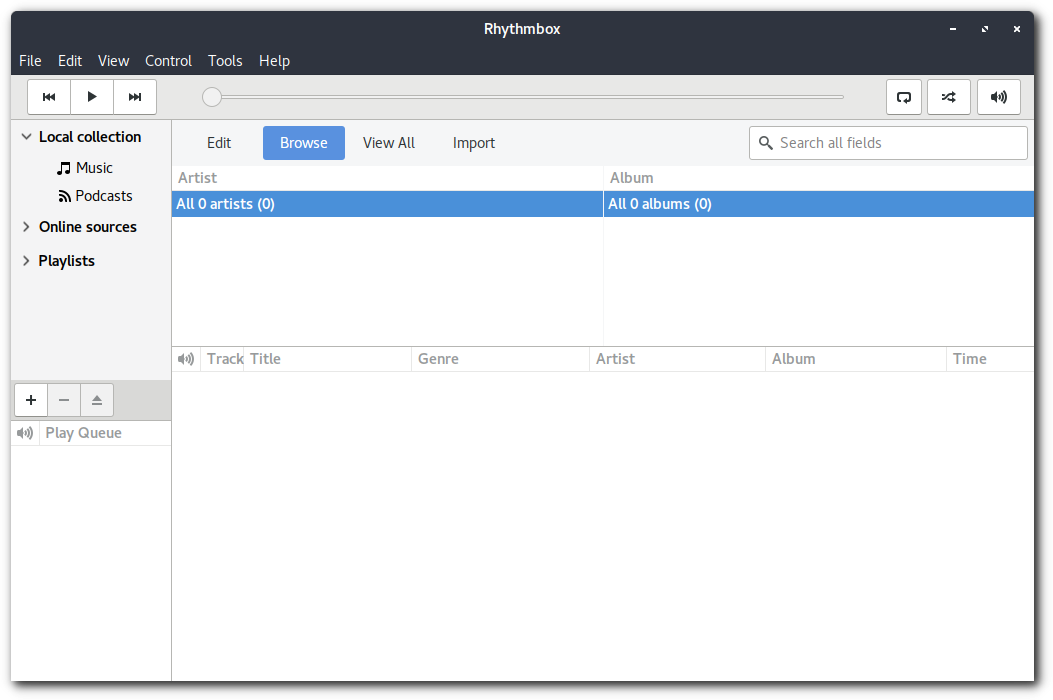
Creating a New Static Playlist
-
Press CTRL+N or select File > Playlist > New Playlist
-
Type the name for the new playlist and press Enter
- Drag and drop songs from the Library onto the playlist’s name in the left pane. You may also add songs to the playlist by selecting which songs in the Library you wish to include, then right click on the selections, select Add to Playlist, and select the playlist to add the songs to.
To delete songs from a playlist, select the songs in the playlist, then right click and select delete.
Creating a New Automatic Playlist
Automatic Playlists are playlists that automatically include or exclude songs from the Library based on a user-defined set of criteria.
-
From the Music menu, select Playlist > New Automatic Playlist
-
Enter your desired playlist criteria using the drop down menus and text boxes, then select the New button
- Click on the newly created playlist under Playlists in the Side Pane and give the playlist a name
To edit the playlist:
- Right click on the playlist name and select edit or select the playlist, then under the File menu, select Playlist > Edit
Importing Audio CDs
To import an audio CD’s tracks onto your computer and into Rhythmbox’s Library, insert the CD into your computer. The CD’s icon will then appear under Devices in the Side Pane. To then import the CD’s tracks, either:
- Select the Extract button on the menu bar
- Right click on the CD’s name, and select Extract to Library
The CD’s track names and other basic information should be automatically entered if there is an Internet connection present. If the track information is not automatically entered, manually enter the information by selecting the desired track or tracks, then right click and select Properties. Enter the desired information, then select Close.
Creating Audio CDs
-
Create or select a desired playlist of songs to be placed on the audio CD.
-
Right click on the created or desired playlist and select Create Audio CD.
-
Change the settings or leave them set to the default.
-
Insert a blank CD into the computer.
- Click Create to burn the CD.