Purchase Order
A Purchase Order is analogous to a Sales Order. It is usually a binding contract with your Supplier that you promise to buy a set of Items under the given conditions.
A Purchase Order can be automatically created from a Material Request or Supplier Quotation.
Purchase Order Flow Chart

In noonERP, you can also make a Purchase Order directly by going to:
Buying > Documents > Purchase Order > New Purchase Order
Create Purchase Order
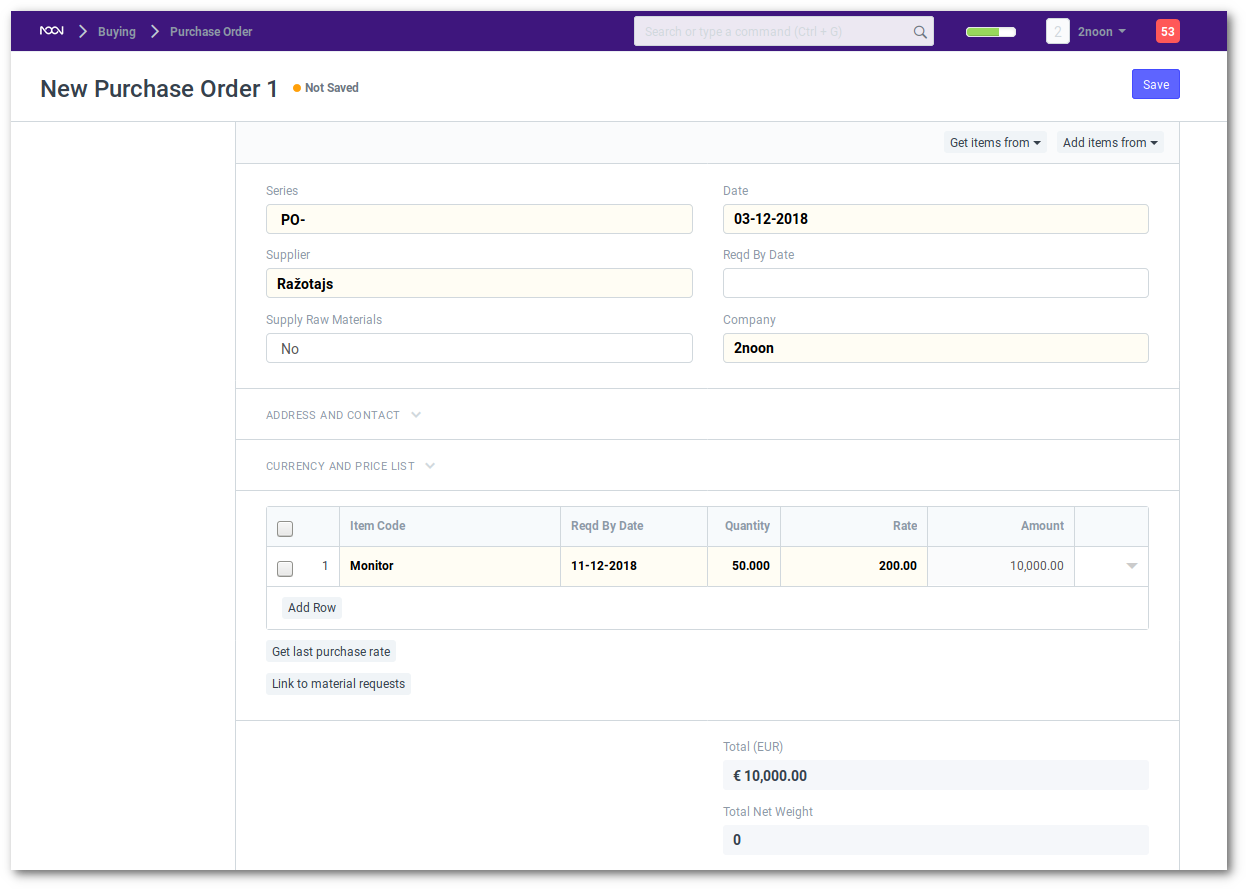
Entering a Purchase Order is very similar to a Purchase Request, additionally you will have to set:
- Supplier.
- A “Required By” date on each Item: If you are expecting part delivery, your Supplier will know how much quantity to deliver at which date. This will help you from preventing over-supply. It will also help you to track how well your Supplier is doing on timeliness.
Taxes
If your Supplier is going to charge you additional taxes or charge like a shipping or insurance charge, you can add it here. It will help you to accurately track your costs. Also, if some of these charges add to the value of the product you will have to mention them in the Taxes table. You can also use templates for your taxes. For more information on setting up your taxes see the Purchase Taxes and Charges Template.
Value Added Taxes (VAT)
Many a times, the tax paid by you to a Supplier, for an Item, is the same tax which you collect from your Customer. In many regions, what you pay to your government is only the difference between what you collect from your Customer and what you pay to your Supplier. This is called Value Added Tax (VAT).
Add Taxes in Purchase Order
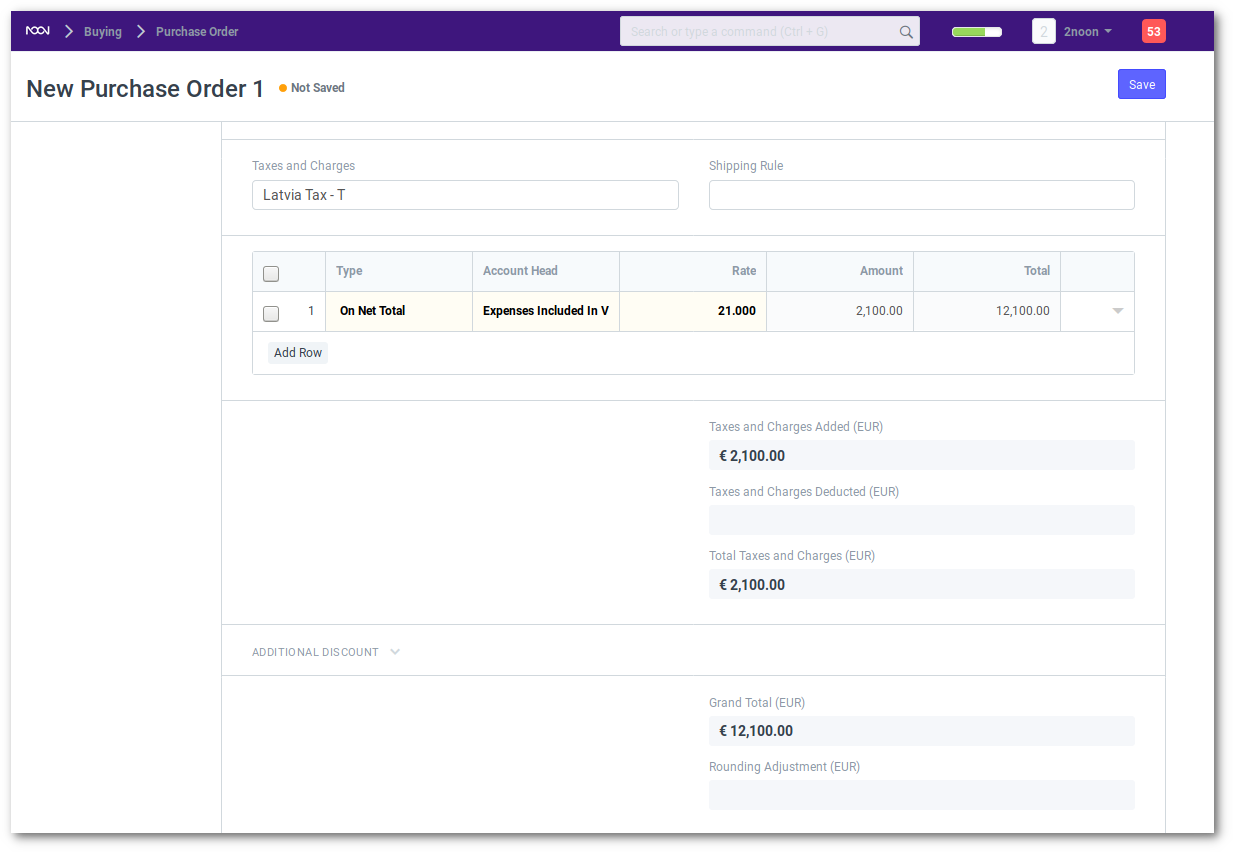
Show Tax break-up
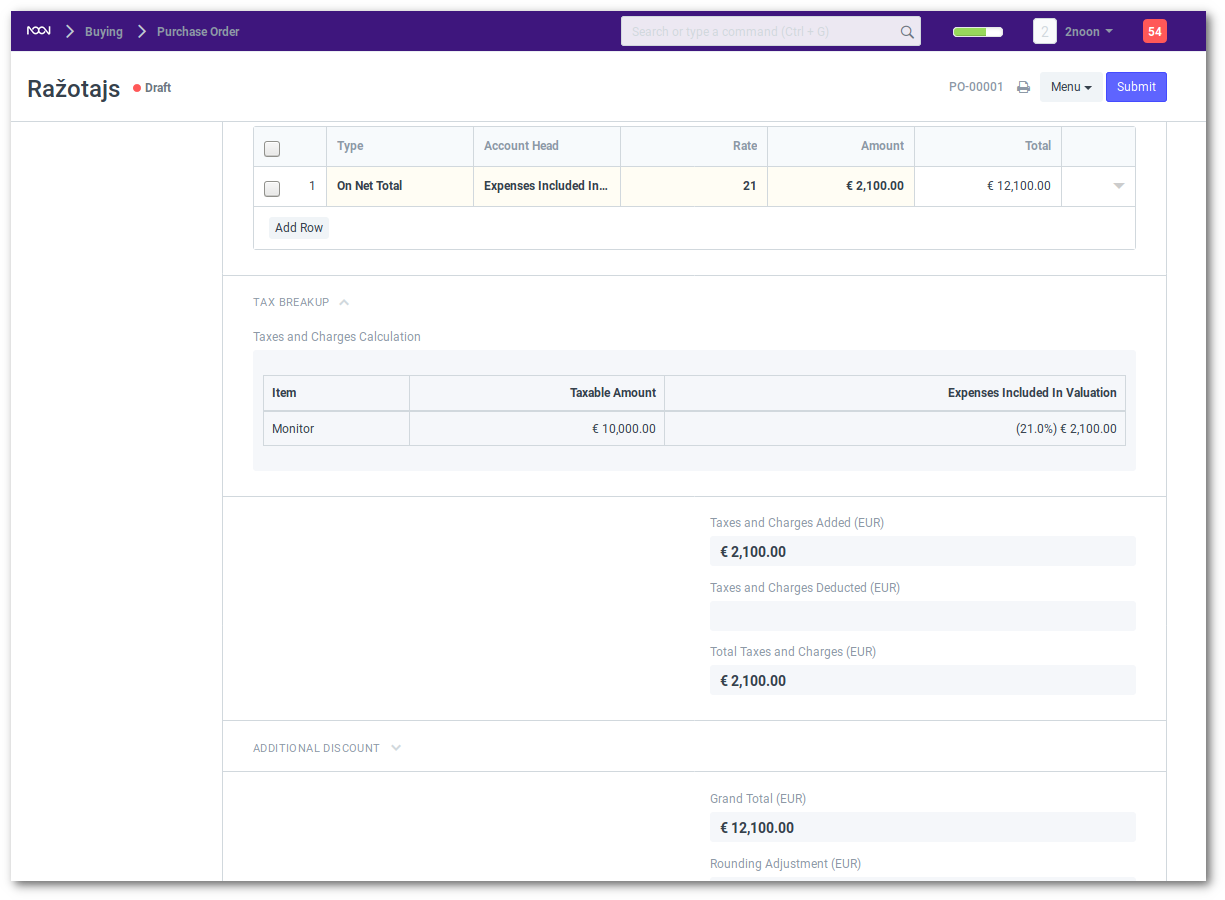
For example you buy Items worth X and sell them for 1.3X. So your Customer pays 1.3 times the tax you pay your Supplier. Since you have already paid tax to your Supplier for X, what you owe your government is only the tax on 0.3X.
This is very easy to track in noonERP since each tax head is also an Account. Ideally you must create two Accounts for each type of VAT you pay and collect, “Purchase VAT-X” (asset) and “Sales VAT-X” (liability), or something to that effect. Please contact your accountant if you need more help or post a query on our forums!
Purchase UOM and Stock UOM Conversion
You can change your UOM as per your stock requirements in the Purchase Order form.
For example, If you have bought your raw material in large quantities with UOM -boxes, and wish to stock them in UOM- Nos; you can do so while making your Purchase Order.
Step 1: Store UOM as Nos in the Item form.
Note: The UOM in the Item form is the stock UOM.
Step 2: In the Purchase Order mention UOM as Box. (Since material arrives in Boxes)
Step 3: In the Warehouse and Reference section, the UOM will be pulled in as Nos (from the Item form)
Figure 3: Conversion of Purchase UOM to stock UOM
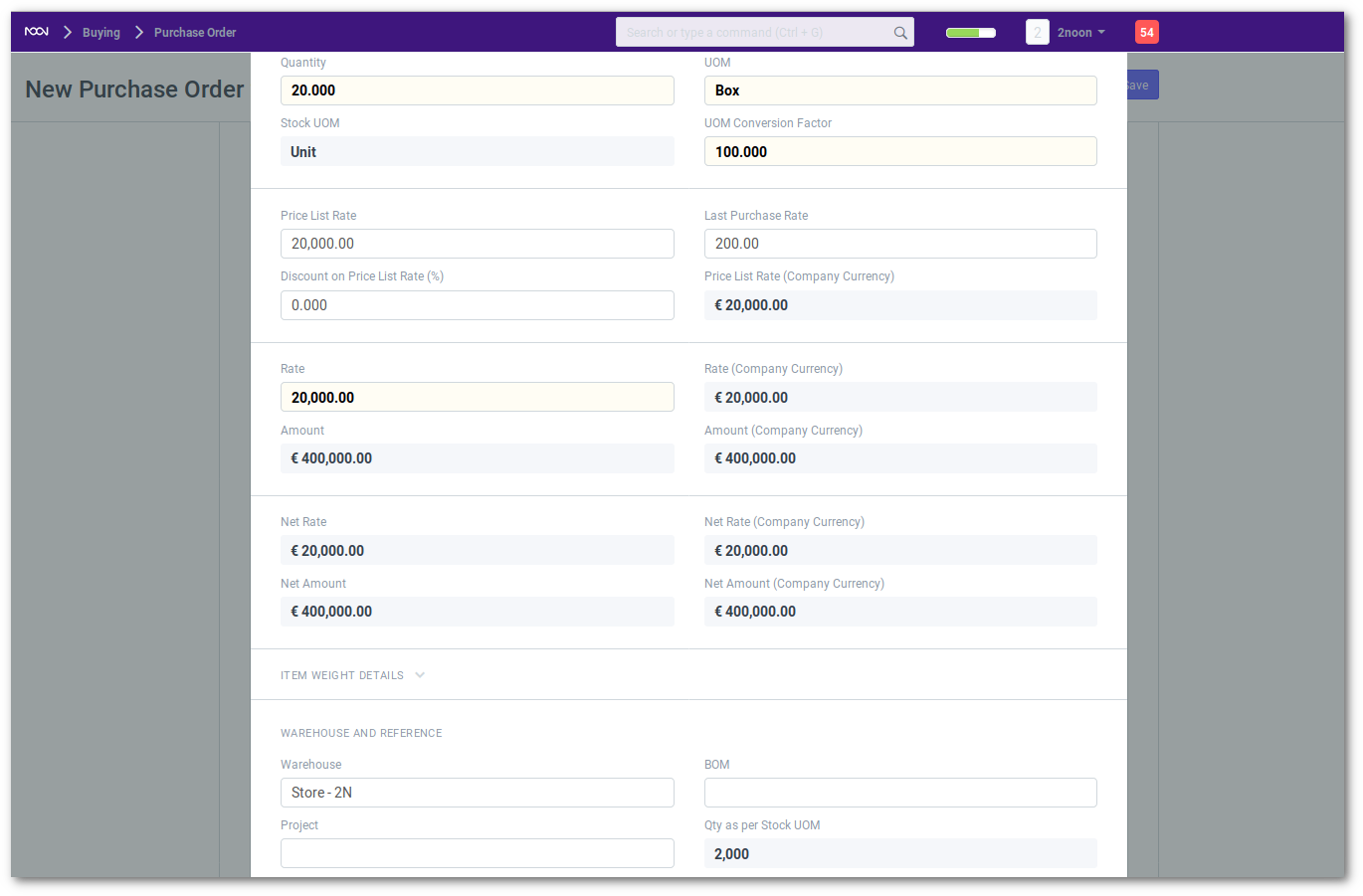
Step 4: Mention the UOM conversion factor. For example, (100);If one box has 100 pieces.
Step 5: Notice that the stock quantity will be updated accordingly.
Step 6: Save and Submit the Form.