What is a workspace?
Workspaces refer to the grouping of windows on your desktop. You can create multiple workspaces, which act like virtual desktops. Workspaces are meant to reduce clutter and make the desktop easier to navigate.
Workspaces can be used to organize your work. For example, you could have all your communication windows, such as e-mail and your chat program, on one workspace, and the work you are doing on a different workspace. Your music manager could be on a third workspace.
Using workspaces:
-
Open application menu and click Activities Overview, move your cursor to the right-most side of the screen.
-
A vertical panel will appear showing workspaces in use, plus an empty workspace. This is the workspace selector.
-
To add a workspace, drag and drop a window from an existing workspace onto the empty workspace in the workspace selector. This workspace now contains the window you have dropped, and a new empty workspace will appear below it.
-
To remove a workspace, simply close all of its windows or move them to other workspaces.
There is always at least one workspace.
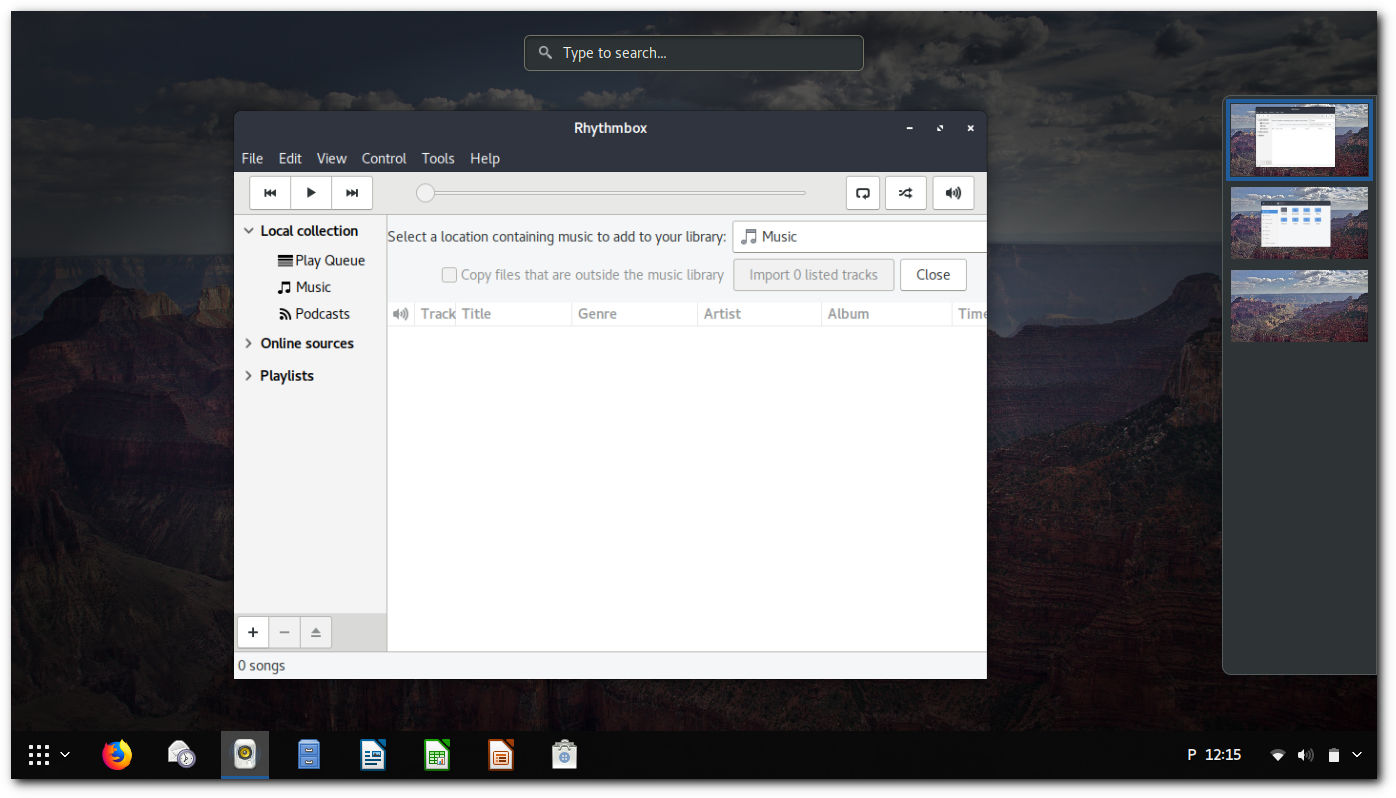
Move a window to a different workspace
Using the mouse:
-
Open Application Menu and click Activities overview.
-
Click and drag the window toward the right of the screen.
-
The workspace selector will appear.
-
Drop the window onto an empty workspace. This workspace now contains the window you have dropped, and a new empty workspace appears at the bottom of the workspace selector.
Using the keyboard:
-
Select the window that you want to move (for example, using the Super+Tab window switcher).
-
Press Super+Shift+Page Up to move the window to a workspace which is above the current workspace on the workspace selector.
Press Super+Shift+Page Down to move the window to a workspace which is below the current workspace on the workspace selector.
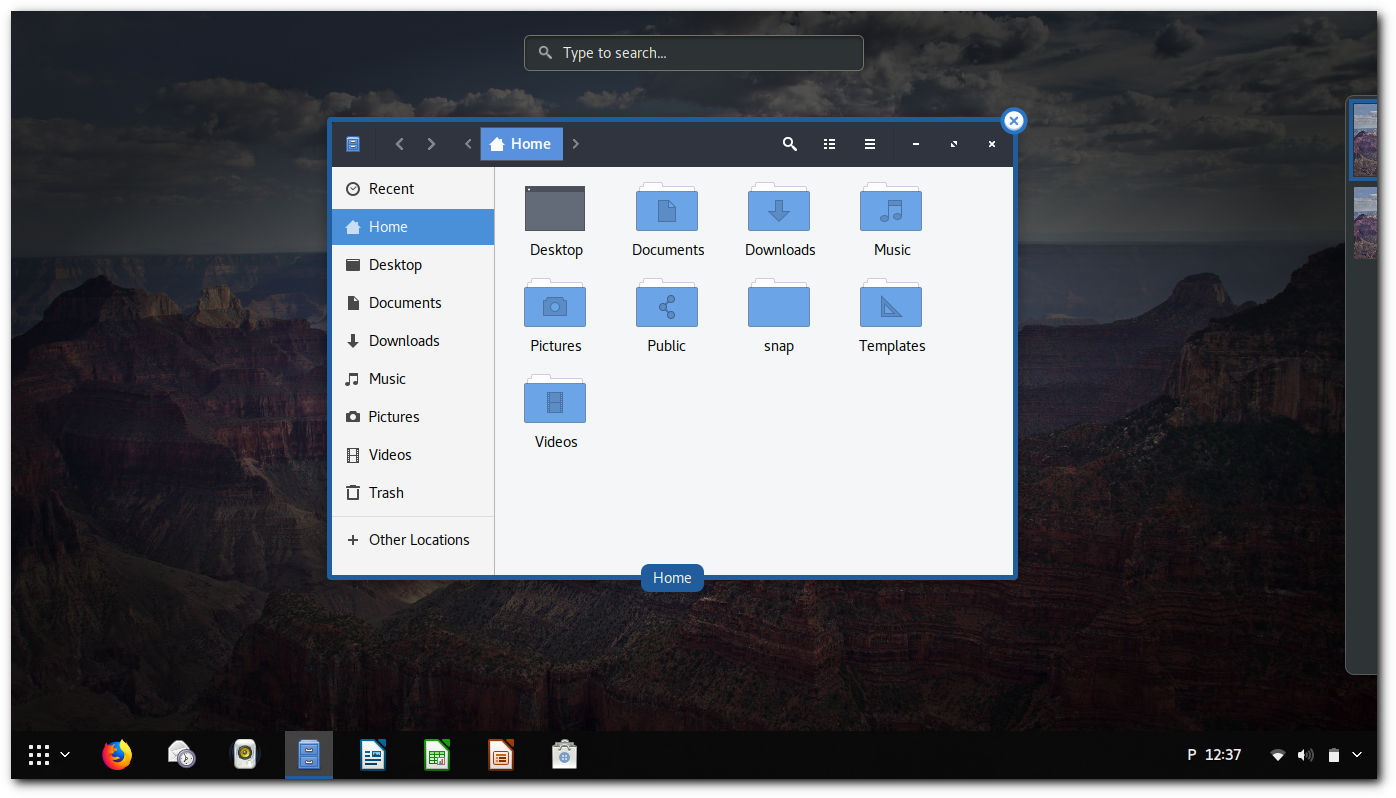
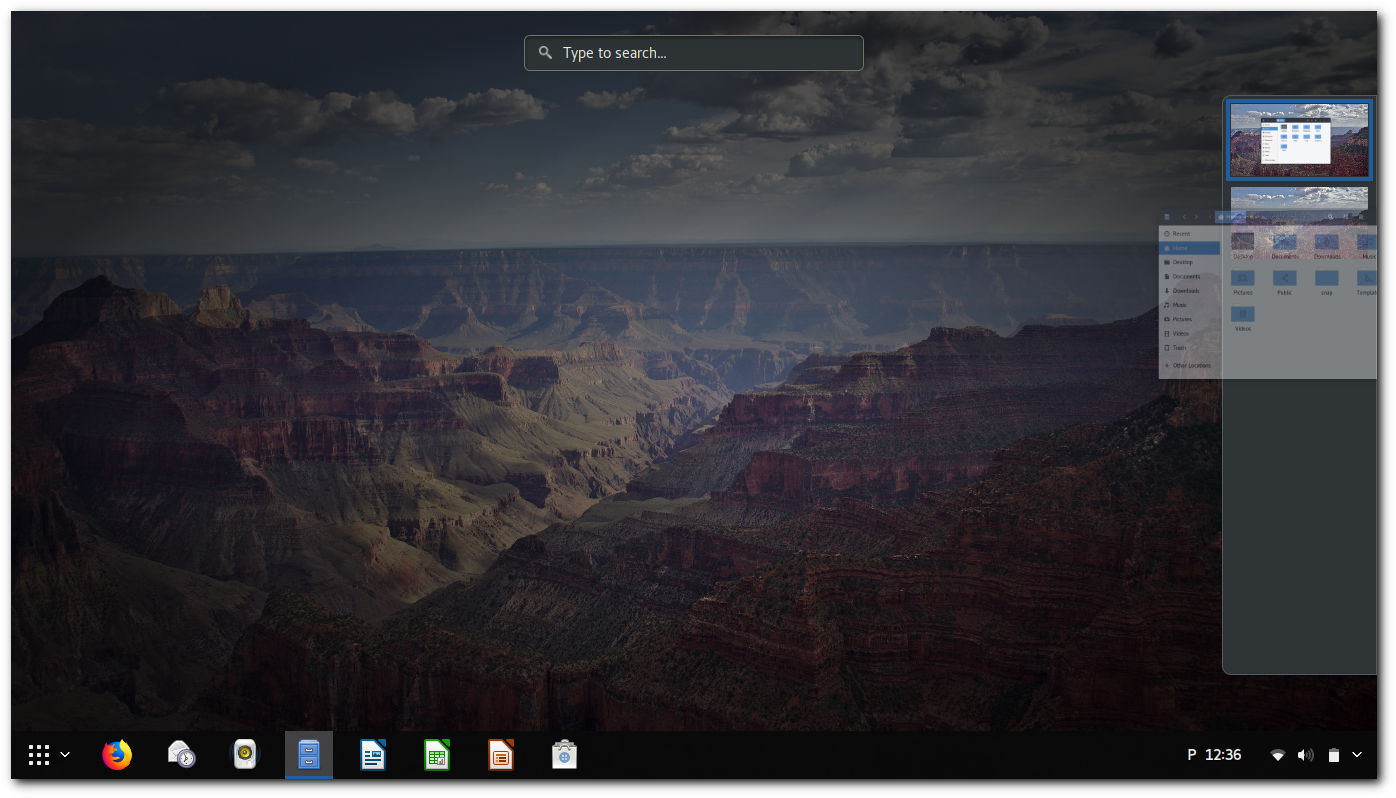
Switch between workspaces
Using the mouse:
-
Open Application Menu and click Activities Overview.
-
Click on a workspace in the workspace selector on the right side of the screen to view the open windows on that workspace.
-
Click on any window thumbnail to activate the workspace.
Using the keyboard:
-
Press Super+Page Up or Ctrl+Alt+Up to move to the workspace shown above the current workspace in the workspace selector.
-
Press Super+Page Down or Ctrl+Alt+Down to move to the workspace shown below the current workspace in the workspace selector.