Switch between windows
You can see all the running applications that have a graphical user interface in the window switcher. This makes switching between tasks a single-step process and provides a full picture of which applications are running.
1. Press Super+Tab to bring up the window switcher.
2. Release Super to select the next (highlighted) window in the switcher.
3. Otherwise, still holding down the Super key, press Tab to cycle through the list of open windows, or Shift+Tab to cycle backwards.
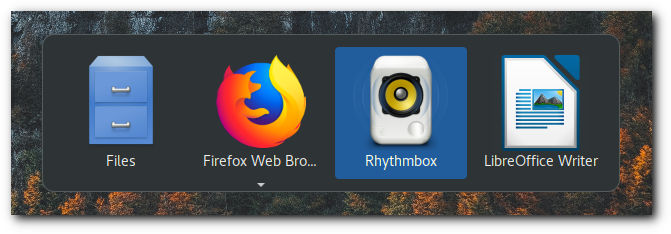
You can also move between the application icons in the window switcher with the → or ← keys, or select one by clicking it with the mouse.
Previews of applications with a single window can be displayed with the ↓ key.
Maximize and unmaximize a window
You can maximize a window to take up all of the space on your desktop and unmaximize a window to restore it to its normal size. You can also maximize windows vertically along the left and right sides of the screen, so you can easily look at two windows at once. See Tile windows for details.
To maximize a window, click middle button in windows top right corner. Alternatively you can grab the titlebar and drag it to the top of the screen or just double-click the titlebar. To maximize a window using the keyboard, hold down the Alt key and press ↑, or press Alt+F10.
To restore a window to its unmaximized size click the same middle button or drag it away from the edges of the screen. If the window is fully maximized, you can double-click the titlebar to restore it. You can also use the same keyboard shortcuts you used to maximize the window.
Move and resize windows
You can move and resize windows to help you work more efficiently. In addition to the dragging behavior you might expect, noonOS features shortcuts and modifiers to help you arrange windows quickly.
-
Move a window by dragging the titlebar, or hold down Super and drag anywhere in the window. Hold down Shift while moving to snap the window to the edges of the screen and other windows.
-
Resize a window by dragging the edges or corner of the window. Hold down Shift while resizing to snap the window to the edges of the screen and other windows.
-
Move or resize a window using only the keyboard. Press Alt+F7 to move a window or Alt+F8 to resize. Use the arrow keys to move or resize, then press Enter to finish, or press Esc to return to the original position and size.
-
Maximize a window by dragging it to the top of the screen. Drag a window to one side of the screen to maximize it along the side, allowing you to tile windows side by side.
Tile windows
You can maximize a window on only the left or right side of the screen, allowing you to place two windows side-by-side to quickly switch between them.
To maximize a window along a side of the screen, grab the titlebar and drag it to the left or right side until half of the screen is highlighted. Using the keyboard, hold down Super and press the Left or Right key.
To restore a window to its original size, drag it away from the side of the screen, or use the same keyboard shortcut you used to maximize.