Wireless Networking
Connect to a wireless network
If you have a wireless-enabled computer, you can connect to a wireless network that is within range to get access to the internet, view shared files on the network, and so on.
-
Open the system menu from the right side of the taskbar.
-
Select Wi-Fi Not Connected. The Wi-Fi section of the menu will expand.
-
Click Select Network.
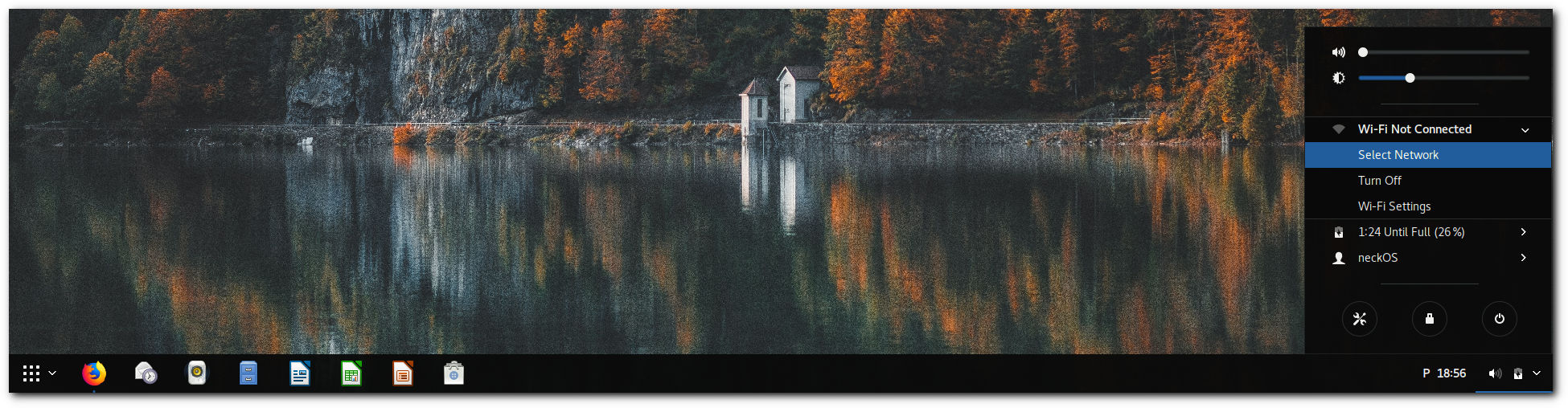
-
Click the name of the network you want, then click Connect.
If the name of the network is not in the list, try clicking More to see if the network is further down the list. If you still do not see the network, you may be out of range, or the network might be hidden.
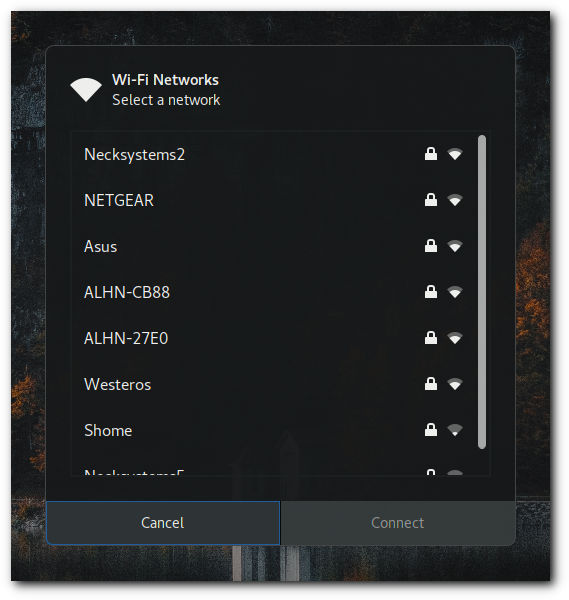
-
If the network is protected by a password (encryption key), enter the password when prompted and click Connect.
If you do not know the key, it may be written on the underside of the wireless router or base station, or in its instruction manual, or you may have to ask the person who administers the wireless network.
-
The network icon will change appearance as the computer attempts to connect to the network.
-
If the connection is successful, the icon will change to a dot with several curved bars above it. More bars indicate a stronger connection to the network. Fewer bars mean the connection is weaker and might not be very reliable.
If the connection is not successful, you may be asked for your password again or it might just tell you that the connection has been disconnected. There are a number of things that could have caused this to happen. You could have entered the wrong password, the wireless signal could be too weak, or your computer’s wireless card might have a problem, for example. See Wireless network troubleshooter for more help.
A stronger connection to a wireless network does not necessarily mean that you have a faster internet connection, or that you will have faster download speeds. The wireless connection connects your computer to the device which provides the internet connection (like a router or modem), but the two connections are actually different, and so will run at different speeds.
Turn off wireless (airplane mode)
To turn on airplane mode:
-
Open the Application Menu and click settings.
-
Click on Wi-Fi to open the panel.
-
Switch Airplane Mode to ON. This will turn off your wireless connection until you disable airplane mode again.
You can turn off your WiFi connection from the system menu by clicking on the connection name and choosing Turn Off.
Connect to a hidden wireless network
It is possible to set up a wireless network so that it is “hidden.” Hidden networks won’t show up in the list of wireless networks displayed in the Network settings. To connect to a hidden wireless network:
-
Open the system menu from the right side of the taskbar.
-
Select Wi-Fi Not Connected. The Wi-Fi section of the menu will expand.
-
Click Wi-Fi Settings.
-
Click the Connect to Hidden Network… button.
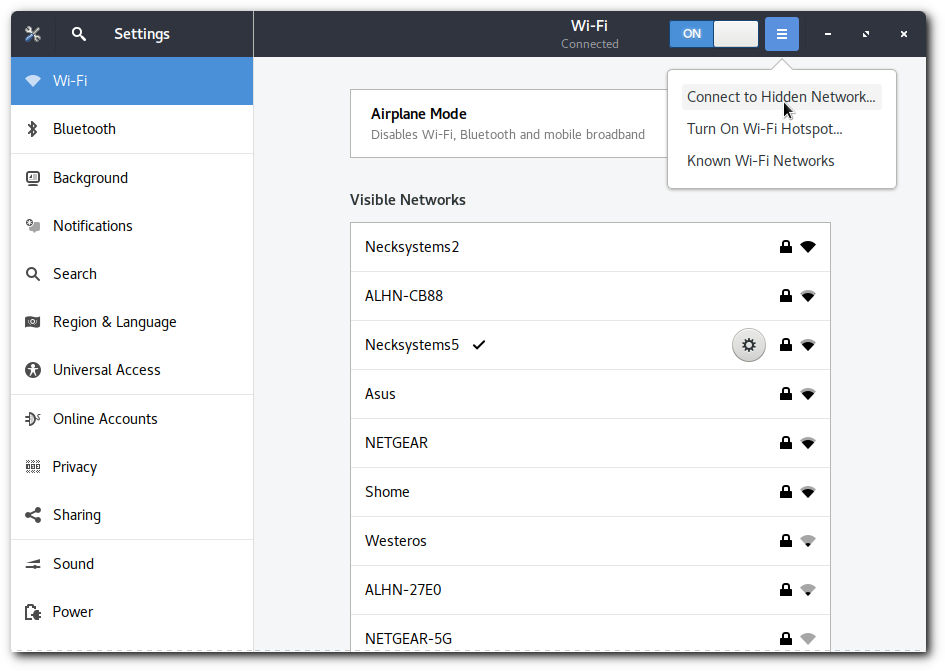
-
In the window that appears, select a previously-connected hidden network using the Connection drop-down list, or New for a new one.
-
For a new connection, type the network name and choose the type of wireless security from the Wi-Fi security drop-down list.
-
Enter the password or other security details.
-
Click Connect.
You may have to check the settings of the wireless access point or router to see what the network name is. If you don’t have the network name (SSID), you can use the BSSID (Basic Service Set Identifier, the access point’s MAC address), which looks something like 02:00:01:02:03:04 and can usually be found on the underside of the access point.
You should also check the security settings for the wireless access point. Look for terms like WEP and WPA.
Create a wireless hotspot
You can use your computer as a wireless hotspot. This allows other devices to connect to you without a separate network, and allows you to share an internet connection you’ve made with another interface, such as to a wired network or over the cellular network.
-
Open the Application Menu and select settings.
-
Click on Wi-Fi to open panel.
-
Click Turn On Wi-Fi Hotspot.
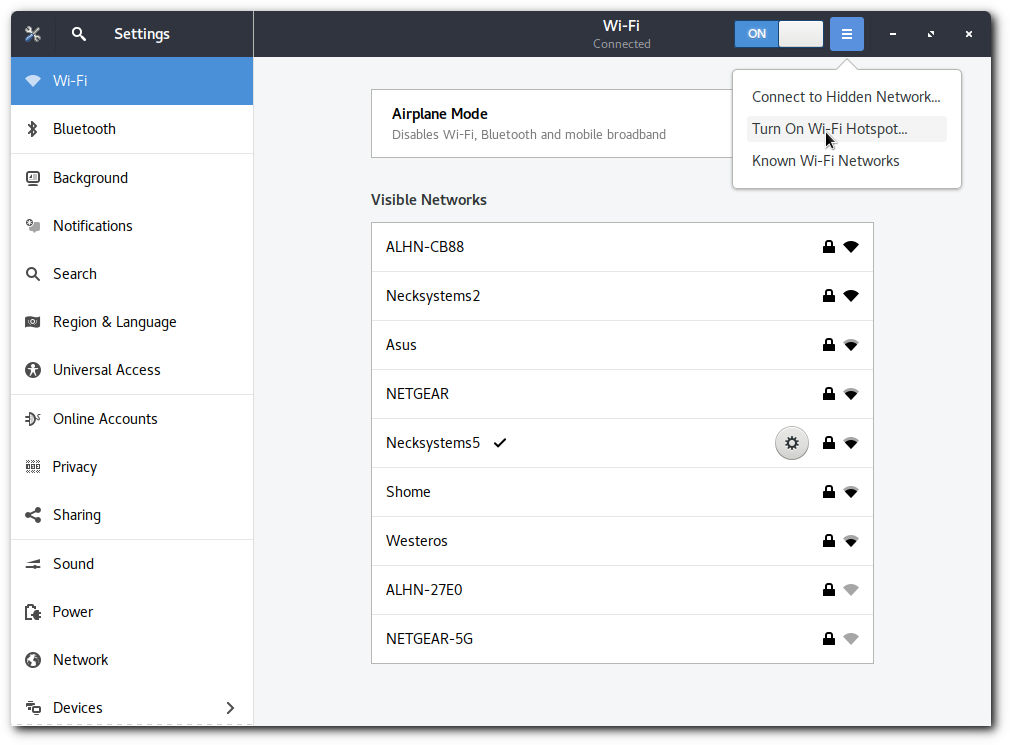
-
If you are already connected to a wireless network, you will be asked if you want to disconnect from that network. A single wireless adapter can connect to or create only one network at a time. Click Turn On to confirm.
Network keeps disconnecting?
You may find that you have been disconnected from a wireless network even though you wanted to stay connected. Your computer will normally try to reconnect to the network as soon as this happens (the network icon on the top bar will display three dots if it is trying to reconnect), but it can be annoying, especially if you were using the internet at the time.
1. Weak wireless signal
A common reason for being disconnected from a wireless network is that you have low signal. Wireless networks have a limited range, so if you are too far away from the wireless base station you may not be able to get a strong enough signal to maintain a connection. Walls and other objects between you and the base station can also weaken the signal.
The network icon on the top bar displays how strong your wireless signal is. If the signal looks low, try moving closer to the wireless base station
2. Network connection not being established properly
Sometimes, when you connect to a wireless network, it may appear that you have successfully connected at first, but then you will be disconnected soon after. This normally happens because your computer was only partially successful in connecting to the network — it managed to establish a connection, but was unable to finalize the connection for some reason and so was disconnected.
A possible reason for this is that you entered the wrong wireless passphrase, or that your computer was not allowed on the network (because the network requires a username to log in, for example).
3. Unreliable wireless hardware/drivers
Some wireless network hardware can be a little unreliable. Wireless networks are complicated, so wireless cards and base stations occasionally run into minor problems and may drop connections. This is annoying, but it happens quite regularly with many devices. If you are disconnected from wireless connections from time to time, this may be the only reason. If it happens very regularly, you may want to consider getting some different hardware.
4. Busy wireless networks
Wireless networks in busy places (in universities and coffee shops, for example) often have many computers trying to connect to them at once. Sometimes these networks get too busy and may not be able to handle all of the computers that are trying to connect, so some of them get disconnected.