User Accounts
Add a new user account
You can add multiple user accounts to your computer. Give one account to each person in your household or company. Every user has their own home folder, documents, and settings.
You need administrator privileges to add user accounts.
-
Open the Application Menu and click on Settings.
-
Click on Details and then on Users to open the panel.
-
Press Unlock in the top right corner and type in your password when prompted.
-
Press the + button, below the list of accounts on the left, to add a new user account.
-
If you want the new user to have administrative access to the computer, select Administrator for the account type.
Administrators can do things like add and delete users, install software and drivers, and change the date and time.
-
Enter the new user’s full name. The username will be filled in automatically based on the full name. If you do not like the proposed username, you can change it.
-
You can choose to set a password for the new user, or let them set it themselves on their first login.
If you choose to set the password now, you can press the gear icon to automatically generate a random password.
-
Click Add.
If you want to change the password after creating the account, select the account, Unlock the panel and press the current password status.
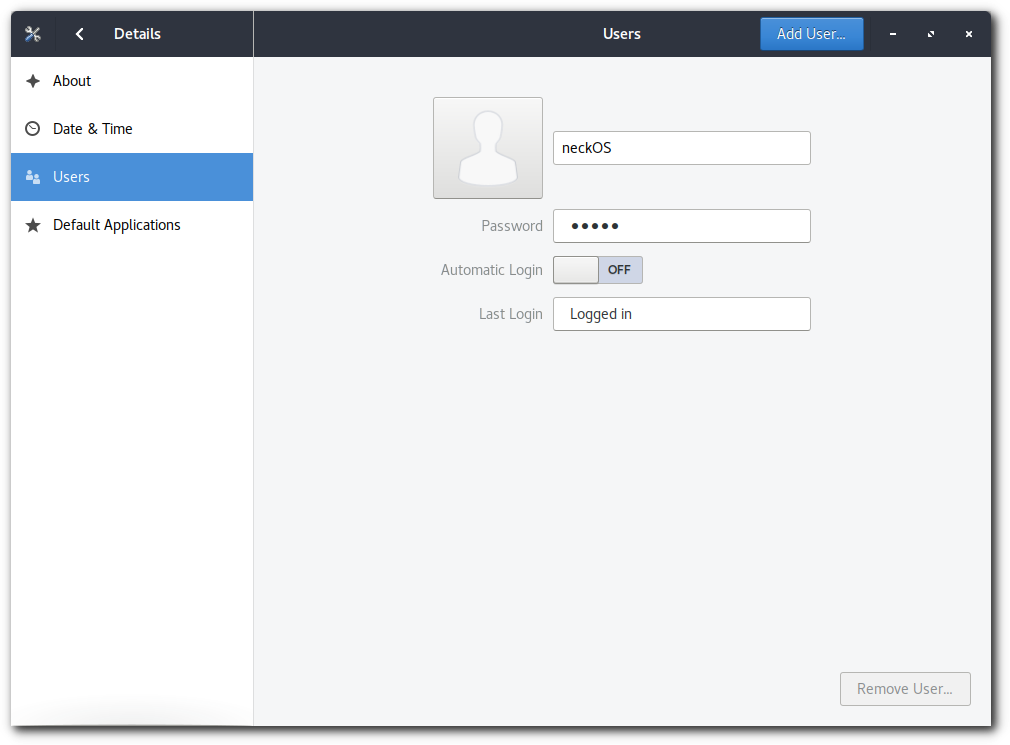
Delete a user account
You can add multiple user accounts to your computer. If somebody is no longer using your computer, you can delete that user’s account.
You need administrator privileges to delete user accounts.
-
Open the Application Menu and click on Settings.
-
Click on Details and then on Users to open the panel.
-
Press Unlock in the top right corner and type in your password when prompted.
-
Select the user that you want to delete and press the – button, below the list of accounts on the left, to delete that user account.
-
Each user has their own home folder for their files and settings. You can choose to keep or delete the user’s home folder. Click Delete Files if you are sure they will not be used anymore and you need to free up disk space. These files are permanently deleted. They cannot be recovered. You may want to back up the files to an external storage device before deleting them.
Change your login screen photo
When you log in or switch users, you will see a list of users with their login photos. You can change your photo to a stock image or an image of your own. You can even take a new login photo with your webcam.
You need administrator privileges to edit user accounts other than your own.
-
Open the Application Menu and click on Settings.
-
Click on Details and then on Users to open the panel.
-
If you want to edit a user other than yourself, press Unlock in the top right corner and type in your password when prompted.
-
Click the picture next to your name. A drop-down gallery will be shown with some stock login photos. If you like one of them, click it to use it for yourself.
-
If you would rather use a picture you already have on your computer, click Browse for more pictures….
-
If you have a webcam, you can take a new login photo right now by clicking Take a photo…. Take your picture, then move and resize the square outline to crop out the parts you do not want. If you do not like the picture you took, click Take Another Picture to try again, or Cancel to give up.
-
Log in automatically
You can change your settings so that you are automatically logged in to your account when you start up your computer:
-
Open the Application Menu and click on Settings.
-
Click on Details and then on Users to open the panel.
-
Select the user account that you want to log in to automatically at startup.
-
Press Unlock and enter your password.
-
Toggle the Automatic Login switch to ON.
When you next start up your computer, you will be logged in automatically. If you have this option enabled, you will not need to type in your password to log in to your account which means that if someone else starts up your computer, they will be able to access your account and your personal data including your files and browser history.
Change your password
It is a good idea to change your password from time to time, especially if you think someone else knows your password.
You need administrator privileges to edit user accounts other than your own.
-
Open the Application Menu and click on Settings.
-
Click on Details and then on Users to open the panel.
-
Click on Password field. If you are changing the password for a different user, you will first need to Unlock the panel.
-
Enter your current password, then a new password. Enter your new password again in the Verify New Password field.
You can press the gear icon to automatically generate a random password.
-
Click Change.
Make sure you choose a good password. This will help to keep your user account safe.
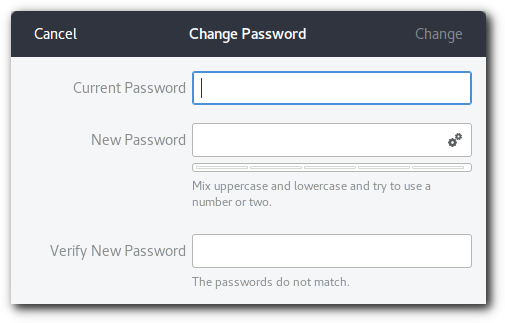
Change who has administrative privileges
Administrative privileges are a way of deciding who can make changes to important parts of the system. You can change which users have administrative privileges and which ones do not. They are a good way of keeping your system secure and preventing potentially damaging unauthorized changes.
You need administrator privileges to change account types.
-
Open the Application Menu and click on Settings.
-
Click on Details and then on Users to open the panel.
-
Press Unlock in the top right corner and type in your password when prompted.
-
Select the user whose privileges you want to change.
-
Click the label Standard next to Account Type and select Administrator.
-
The user’s privileges will be changed when they next log in.