Backing up Files
Back up your important files
Backing up your files simply means making a copy of them for safekeeping. This is done in case the original files become unusable due to loss or corruption. These copies can be used to restore the original data in the event of loss. Copies should be stored on a different device from the original files. For example, you may use a USB drive, an external hard drive, a CD/DVD, or an off-site service.
The best way to back up your files is to do so regularly, keeping the copies off-site and (possibly) encrypted.
How to back up
The easiest way of backing up your files and settings is to let a backup application manage the backup process for you. noonOS comes with preinstalled backup application Déjà Dup. To open application go to Application Menu and search for Backups.
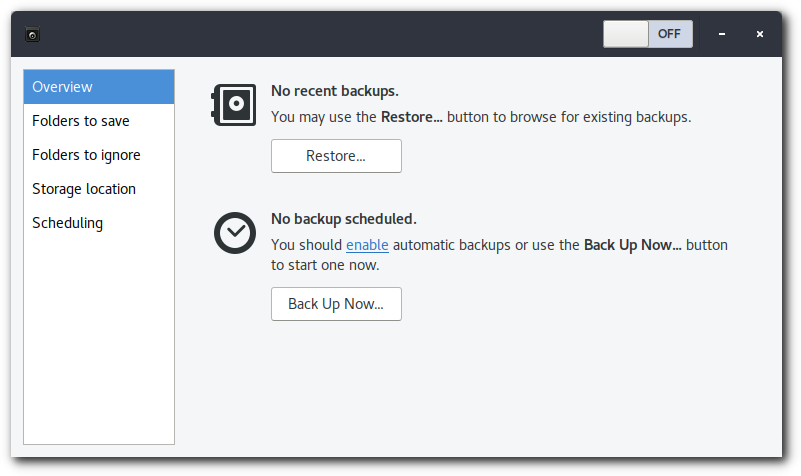
The application will walk you through setting your preferences for the backup, as well as how to restore your data.
An alternative option is to copy your files to a safe location, such as an external hard drive, another computer on the network, or a USB drive. Your personal files and settings are usually in your Home folder, so you can copy them from there.
The amount of data you can back up is limited by the size of the storage device. If you have the room on your backup device, it is best to back up the entire Home folder with the following exceptions:
-
Files that are already backed up somewhere else, such as to a CD, DVD, or other removable media.
-
Files that you can recreate easily. For example, if you are a programmer, you do not have to back up the files that get produced when you compile your programs. Instead, just make sure that you back up the original source files.
-
Any files in the Trash folder. Your Trash folder can be found in ~/.local/share/Trash.
What to back up
Your priority should be to back up your most important files as well as those that are difficult to recreate. For example, ranked from most important to least important:
- Your personal files:
This may include documents, spreadsheets, email, calendar appointments, financial data, family photos, or any other personal files that you would consider irreplaceable. - Your personal settings:
This includes changes you may have made to colors, backgrounds, screen resolution and mouse settings on your desktop. This also includes application preferences, such as settings for LibreOffice, your music player, and your email program. These are replaceable, but may take a while to recreate. - System settings:
Most people never change the system settings that are created during installation. If you do customize your system settings for some reason, or if you use your computer as a server, then you may wish to back up these settings. - Installed software:
The software you use can normally be restored quite quickly after a serious computer problem by reinstalling it.
In general, you will want to back up files that are irreplaceable and files that require a great time investment to replace without a backup. If things are easy to replace, on the other hand, you may not want to use up disk space by having backups of them.
Where to store your backup
You should store backup copies of your files somewhere separate from your computer — on an external hard disk, for example. That way, if the computer breaks, the backup will still be intact. For maximum security, you shouldn’t keep the backup in the same building as your computer. If there is a fire or theft, both copies of the data could be lost if they are kept together.
It is important to choose an appropriate backup medium too. You need to store your backups on a device that has sufficient disk capacity for all of the backed-up files.
Local and remote storage options
-
USB memory key (low capacity)
-
Internal disk drive (high capacity)
-
External hard disk (typically high capacity)
-
Network-connected drive (high capacity)
-
File/backup server (high capacity)
-
Writable CDs or DVDs (low/medium capacity)
-
Online backup services
Some of these options have sufficient capacity to allow for a backup of every file on your system, also known as a complete system backup.
Check your backup
After you have backed up your files, you should make sure that the backup was successful. If it didn’t work properly, you could lose important data since some files could be missing from the backup.
When you use Files to copy or move files, the computer checks to make sure that all of the data transferred correctly. However, if you are transferring data that is very important to you, you may want to perform additional checks to confirm that your data has been transferred properly.
You can do an extra check by looking through the copied files and folders on the destination media. By checking to make sure that the files and folders you transferred are actually there in the backup, you can have extra confidence that the process was successful.
Restore a backup
If you lost or deleted some of your files, but you have a backup of them, you can restore them from the backup:
-
If you want to restore your backup from a device such as external hard drive, USB drive or another computer on the network, you can copy them back to your computer.
-
If you created your backup using a backup application such as Déjà Dup, it is recommended that you use the same application to restore your backup. Review the application help for your backup program: it will provide specific instructions on how to restore your files.