Introduction to neckOS
neckOS features a familiar user interface designed to make you feel comfortable switching from other operating systems. When you first log in, you will see desktop and bottom task bar.
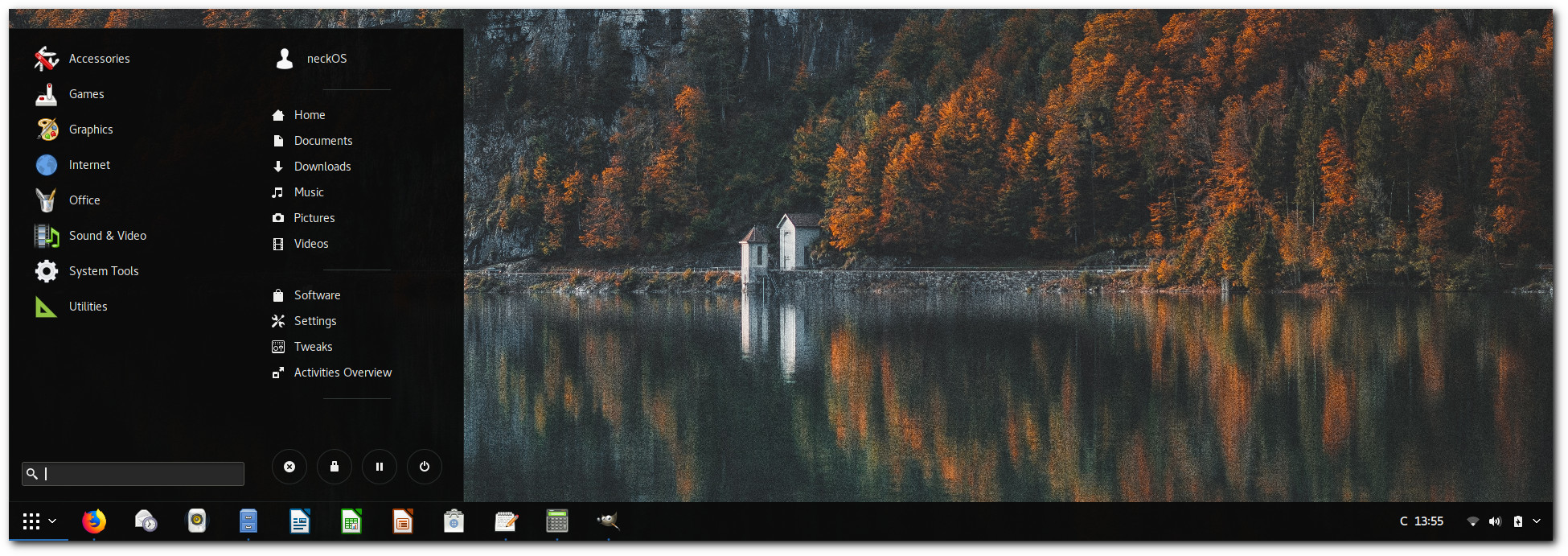
Task bar provides access to your windows and applications, your calendar and appointments, and system properties like sound, networking, and power. In the application menu you can search for applications, log out, lock screen, shut down and restart system! In the bottom right corner is status menu from which you can change the volume or screen brightness, edit your Wi-Fi connection details, check your battery status and switch users.
Application overview
To access your applications, click the grid button in the bottom left corner and choose your application from category or search by typing application name in search bar. Alternatively you can also press the Super key on your keyboard. You can see your windows and applications in the overview. You can also just start typing to search your applications, files, folders, and the web.
Taskbar shows you your favorite and running applications. Click any icon in the taskbar to open that application. If the application is already running, you will see blue dot under the icon. Clicking its icon will bring up the most recently used window.
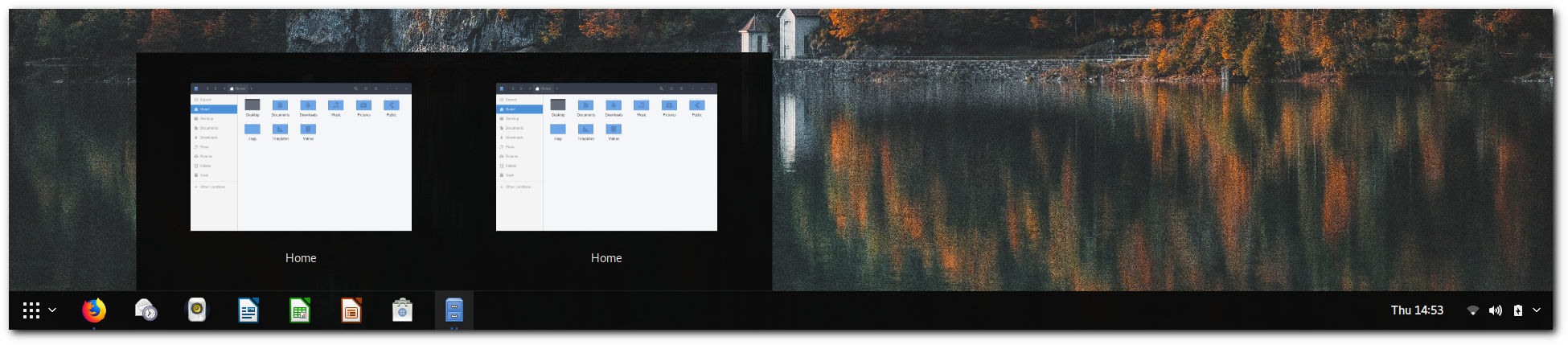
Hovering mouse cursor over the icon displays a menu that allows you to pick any window in a running application. You can also click the icon while holding down Ctrl to open a new window or by simply right clicking on icon and selecting new window.
Application menu
You can access application menu and preferences by right clicking on opened application’s icon and select preferences. The items that are available in the application menu vary depending on the application.

Clock, calendar & appointments
Click the clock on the taskbar to see the current date, a month-by-month calendar, a list of your upcoming appointments and new notifications. You can also open the calendar by pressing Super+ M. You can access the date and time settings and open your full Evolution calendar directly from the menu.
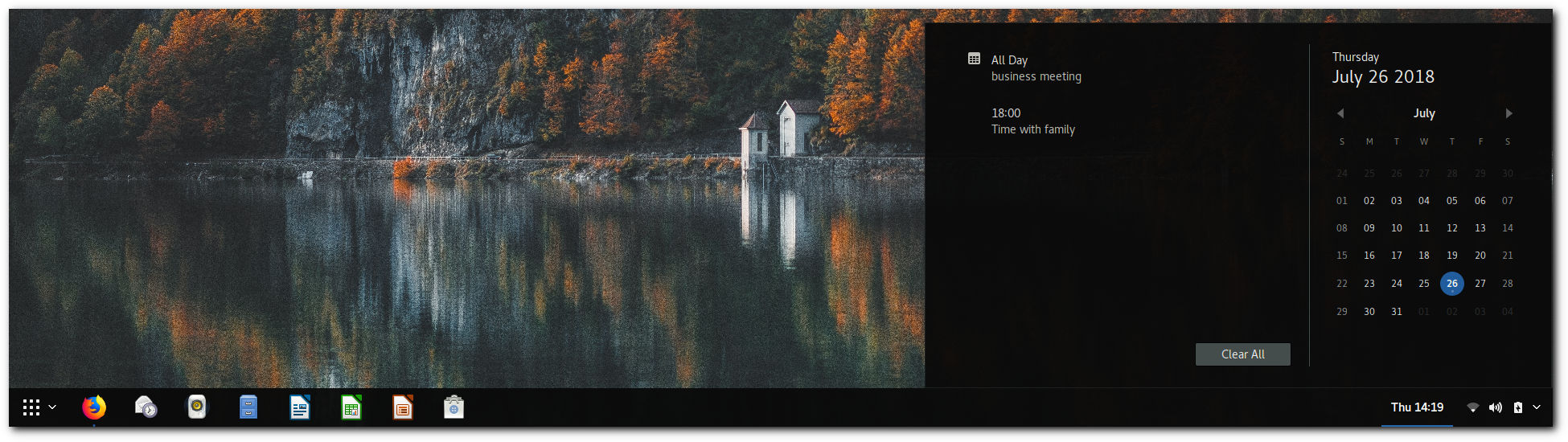
System menu
Click the system menu in the bottom right corner to manage your WiFi and bluetooth connections, screen brightness, volume, power settings or quickly access system settings. If you have a screen that supports vertical or horizontal rotation, you can quickly rotate the screen from the system menu. If your screen does not support rotation, you will not see the button.
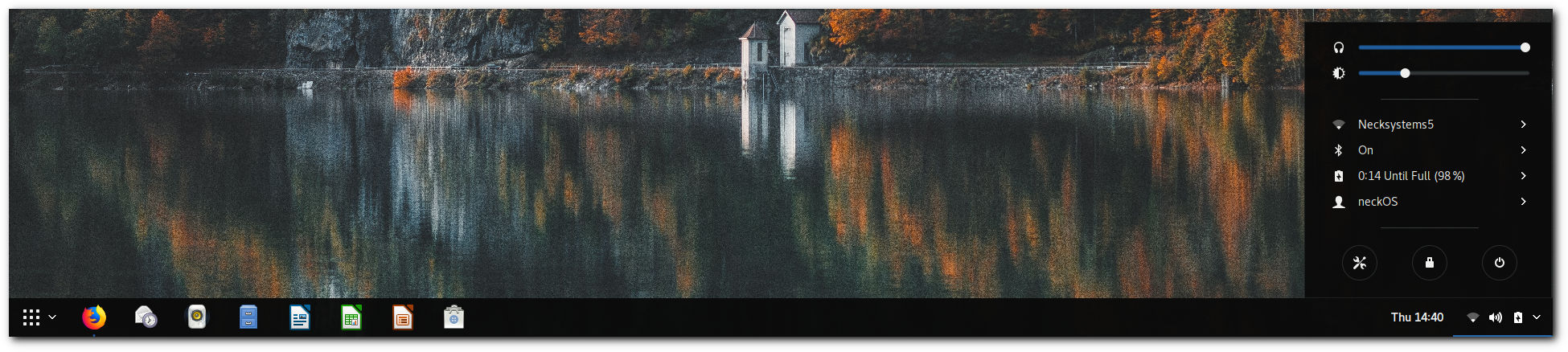
Lock Screen
When you lock your screen, or it locks automatically, the lock screen is displayed. In addition to protecting your desktop while you’re away from your computer, the lock screen displays the date and time. It also shows information about your battery and network status, and allows you to control media playback.